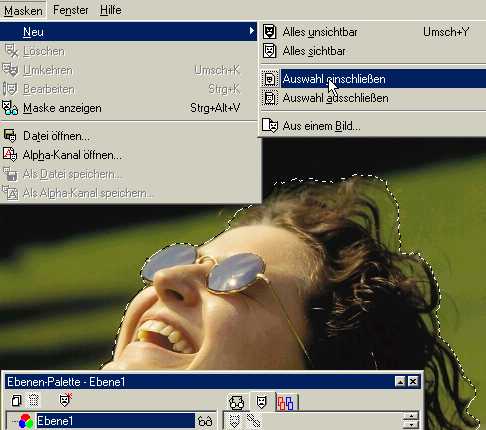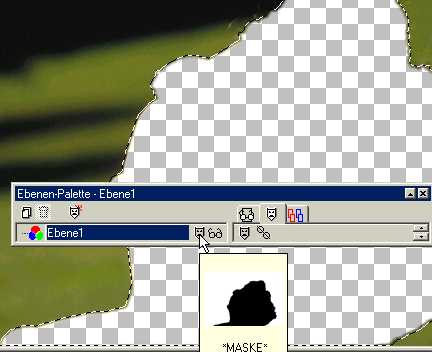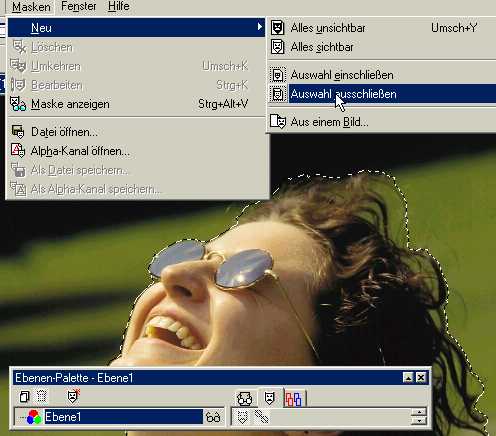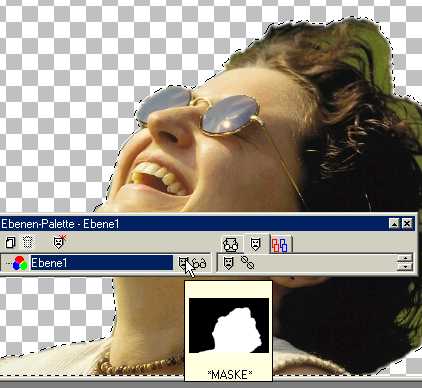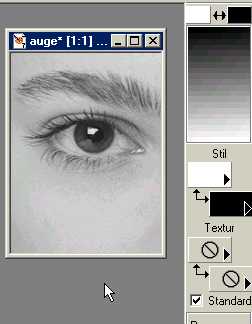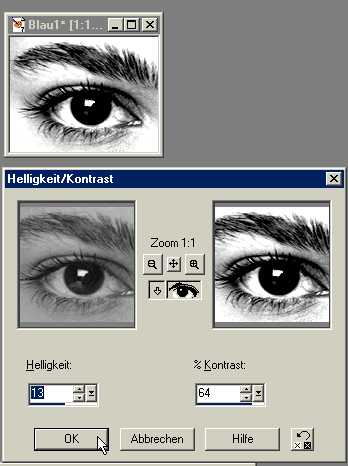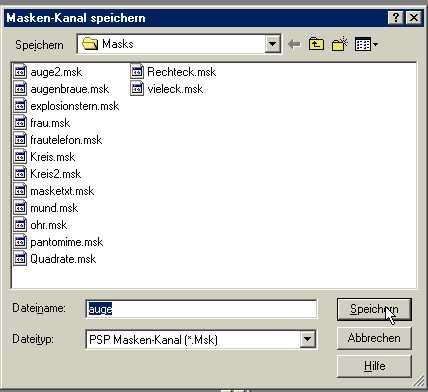7. Erstellung und Nutzung eigener Masken/ |
Mit den Masken haben wir eine flexible und schnelle Methode, Bildteile freizustellen bzw. auszuschneiden, ähnlich wie mit einer Auswahl. Eine Stärke der Maskentechnik liegt gerade im Zusammenspiel mit der Auswahltechnik. Im folgenden Beispiel machen die Haare beim Auswählen mit dem Lasso-Werkzeug ziemliche Probleme: |
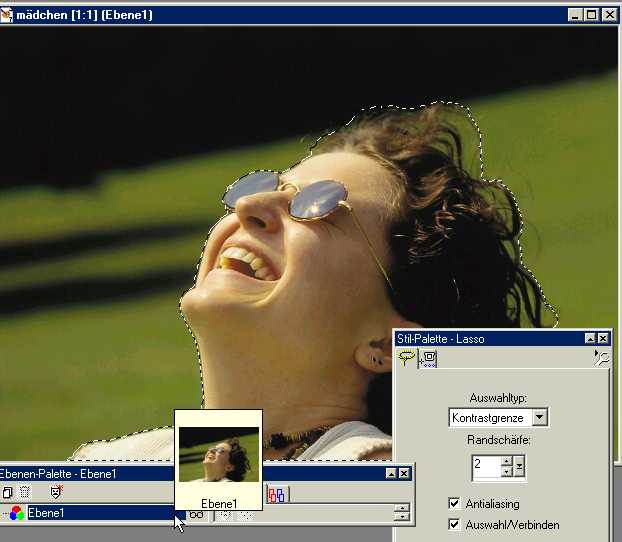 |
|
|
|
|
|
|
|
|
Der weitere Ablauf ist bekannt: Mit Masken/ Bearbeiten wird die Maske mit einem passenden Werkzeug (hier: Standardpinsel)
weiterbearbeitet und die übernommene Auswahl verbessert. Mit Masken/ Maske anzeigen wird die rote “Maskierfolie” aktiviert, die in diesem Fall das Nacharbeiten deutlich erleichtert. |
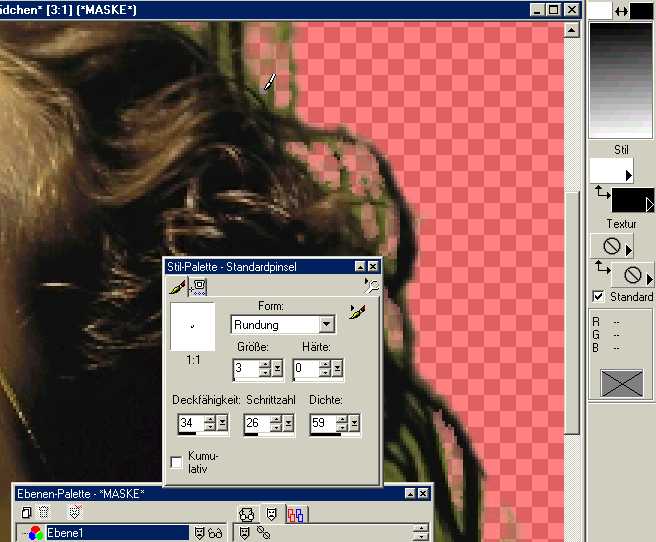 |
In Tutorial 3 Schritt 3
(Perfekte Auswahlen) wurde am Beispiel einer Augenbraue die hier gezeigte Vorgehensweise bereits gezeigt. Die bearbeitete Maske der Augenbraue wurde dort wieder in eine Auswahl zurückgewandelt und als eigene Ebene weiterbearbeitet.
Wir verbinden die Maske mit der Ebene (der Bildhintergrund verschwindet) und verkleinern das Mädchen etwas, um es sodann vor einem Regenbogen zu plazieren. Sogar die Lichtreflexe der Sonnenbrille passen in dieser Bildmontage.
Durch die Verkleinerung des Mädchens wirken die ausgeschnittenen Haare noch einen Tick sauberer. |
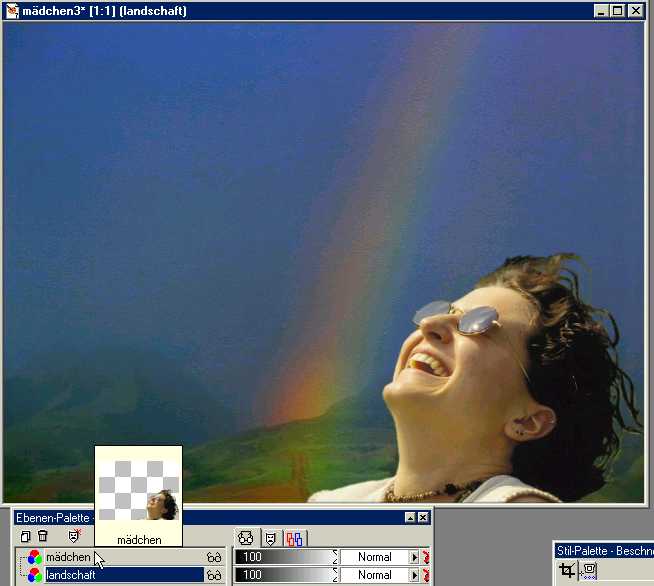 |
|
|
|
|
|
|
|
|
|
|
|
|
|
|
|
|
|
|
|
|
|
|
||||||||||||||||||||||