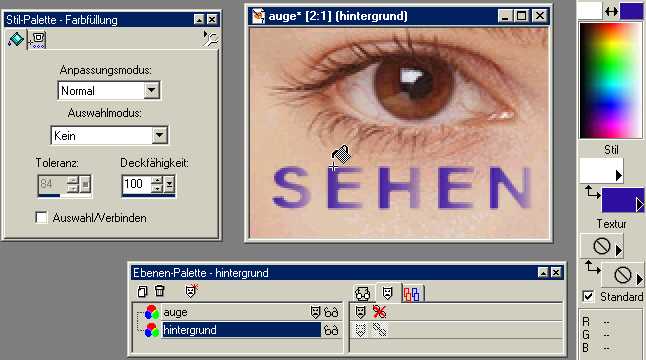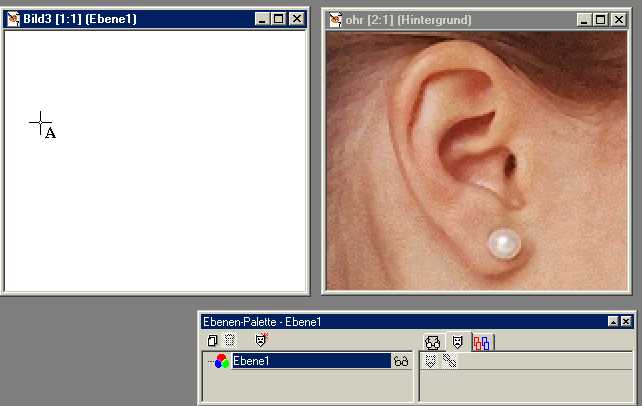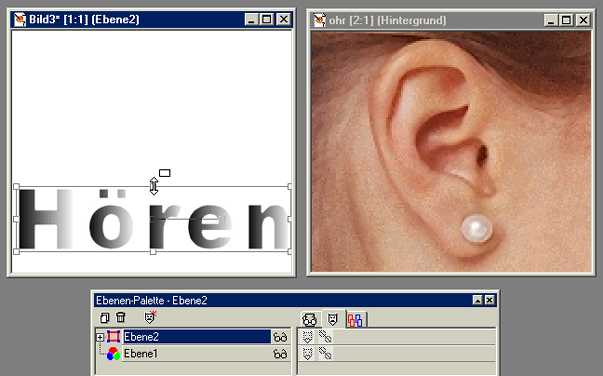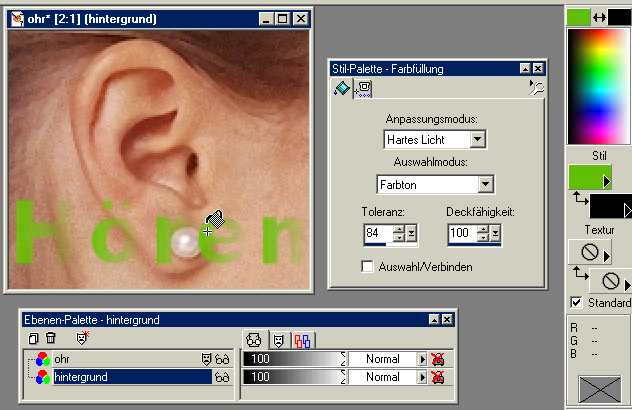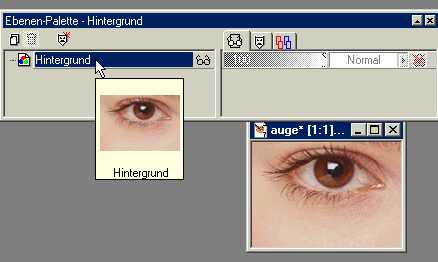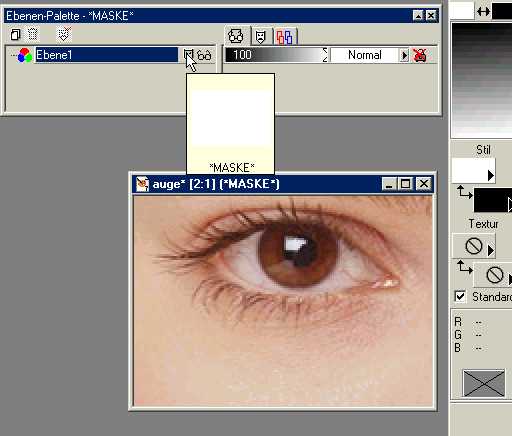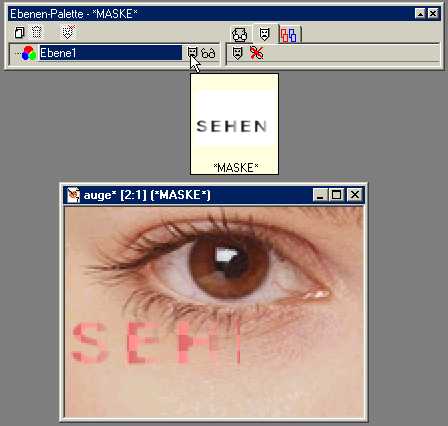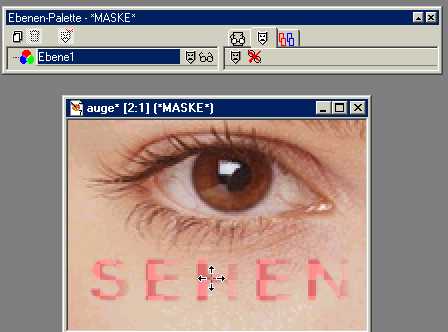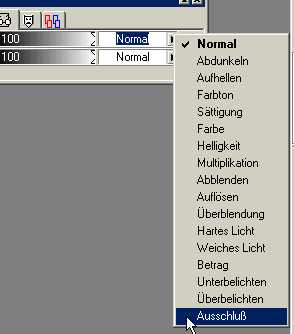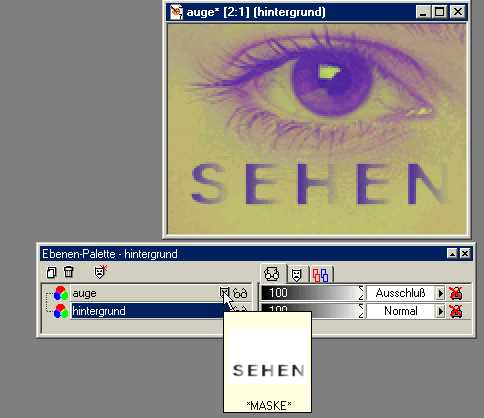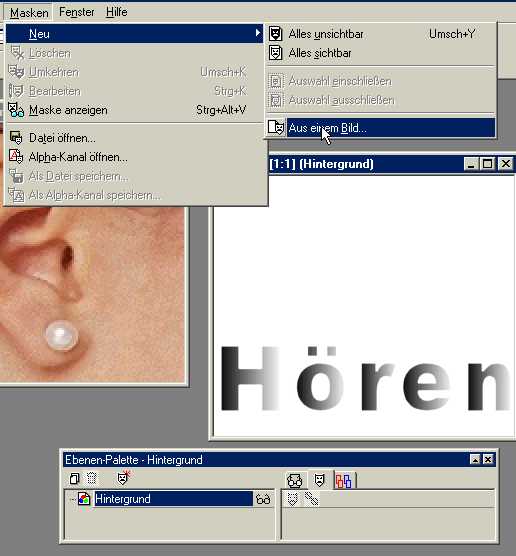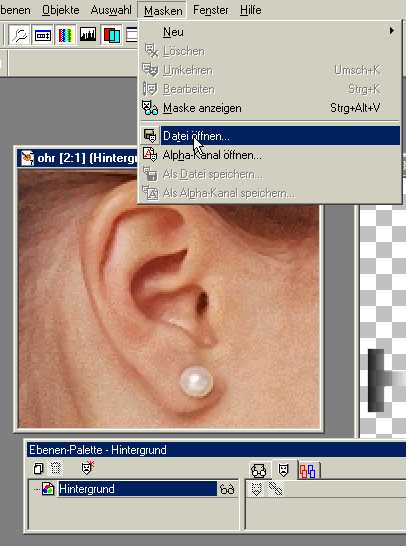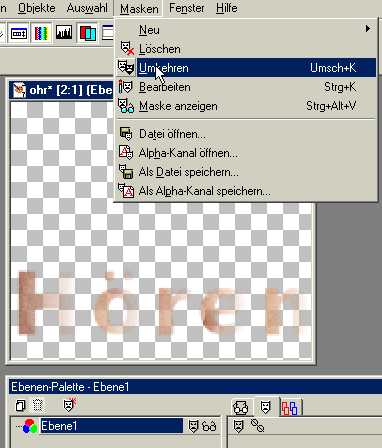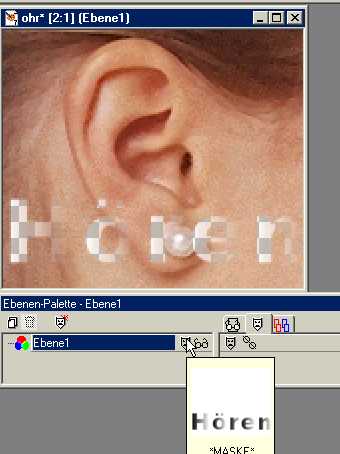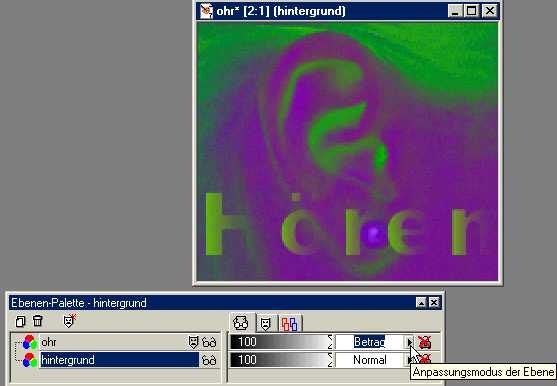|
Die zweite Möglichkeit, eine Textmaske zu erzeugen, ist die Erstellung einer Maske aus einem komplett eigenständigen Bild, wie in Schritt 7 beschrieben.
Wer bereits einige fertige Masken in verschieden große Bilder geladen hat, hat sicher bemerkt, dass auch Masken verschieden groß sein können. In jedem Fall wird aber
eine zu kleine Maske auf die bearbeitete Bildebene vergrößert, was zu den für Pixelbildern typischen hässlichen Pixel- und Treppeneffekten führen kann (Masken sind Pixelgrafiken!).
Wir erstellen also ein neues weißes Bild in der ungefähren Größe (ersichtlich in
Bild/ Bildinformationen) unseres für die Maske vorgesehenen Bildes: |
|