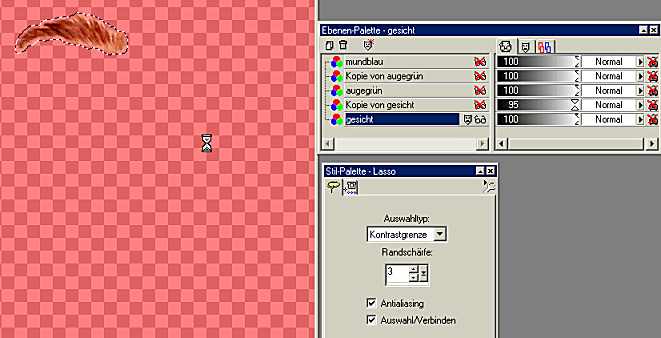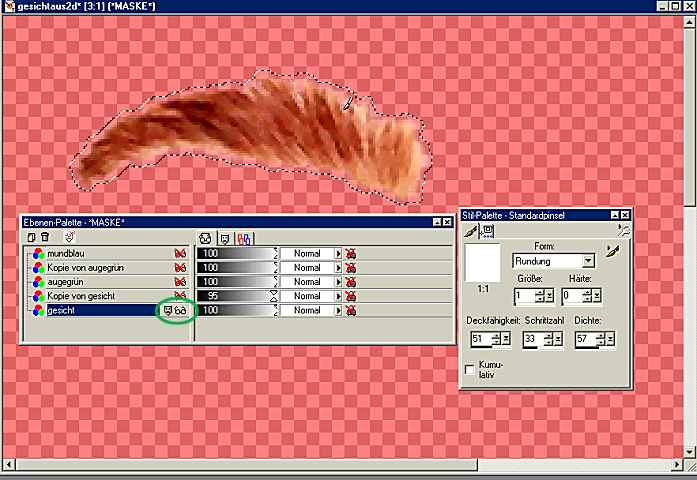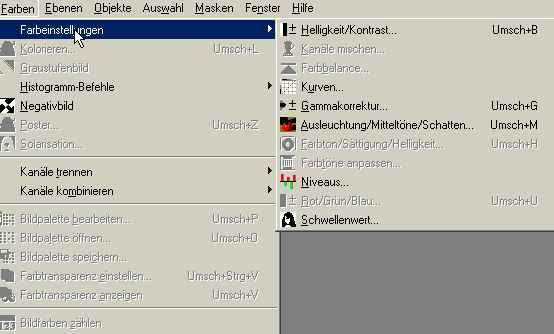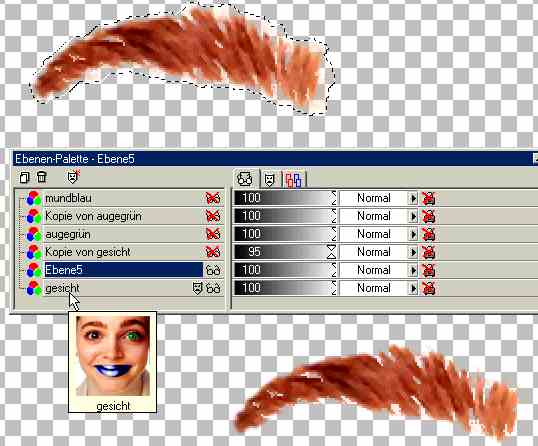|
Als nächsten Schritt wählen wir im Menü Masken/ Bearbeiten und erkennen, dass die Farbpalette
nur noch Schwarz-/ Weißtöne
(= Graustufen) darstellt.
Eine Maske ist nichts anderes als ein Graustufenbild, welches über einer Ebene liegt (hier das ganze Gesicht, die Auswahl mit der
Augenbraue wurde ja im Menü Masken
ausgeschlossen). Dabei deckt Schwarz die Ebene komplett ab, Weiss ergibt volle Transparenz, verschiedene Graustufen weiche Übergänge. Es können also auch viel genauer Bilder überblendet werden. |