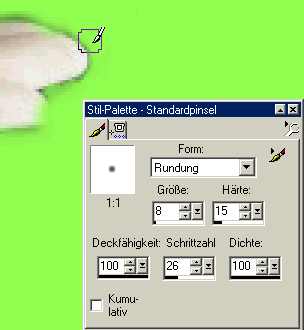3. Bearbeitung und Erstellung von Masken |
|||
Ich nehme diesmal das Foto eines Pantomimen vor dunkelblauem Hintergrund. Um den Pantomimen freizustellen, könnte ich das Lasso
mit der Option Punkt-zu-Punkt oder auch Kontrastgrenze nutzen. |
|||
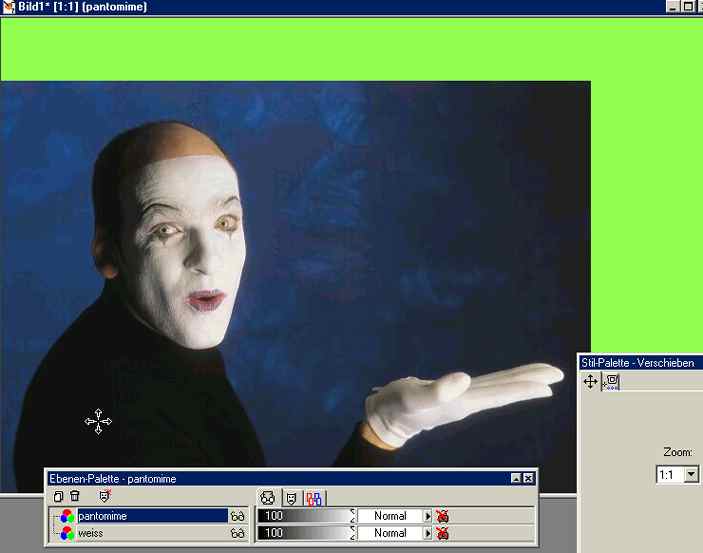 |
Als erstes wird die Maske erstellt, mit der Option “Alles sichtbar”, also eine komplett weiße Maske. |
 |
Wir erinnern uns: mit Schwarz verdecken wir Teile der Maskenebene. Wenn wir also jetzt mit gedrückter linker Maustaste mit der Sprühdose “malen”, werden Teile der Ebene quasi verdeckt und der grüne Untergrund wird sichtbar. |
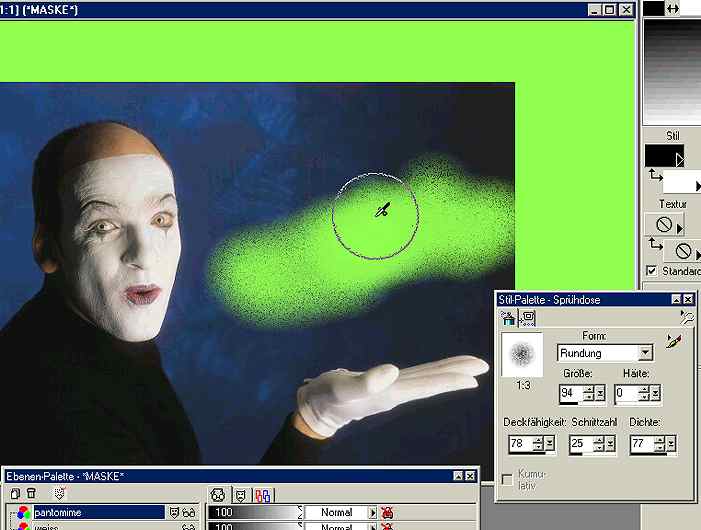 |
Wenn wir die Maske mit der Option “Alles unsichtbar” erstellen, sehen wir nur Grün, und bringen durch das Malen mit Weiß
die Figur des Pantomimen erst wieder zum Vorschein. |
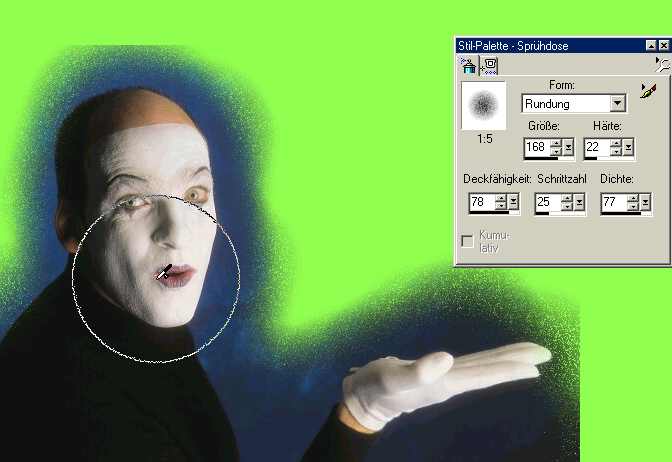 |
Für die Feinarbeit mit dem Standardpinsel setze ich die Ansichtvergrößerung auf ungefähr 4:1 - so lässt sich sehr sauber arbeiten. Vermale ich mich, wechsle ich einfach die Farbe (von Rechts- auf Linksklick und umgekehrt) und bessere aus. |
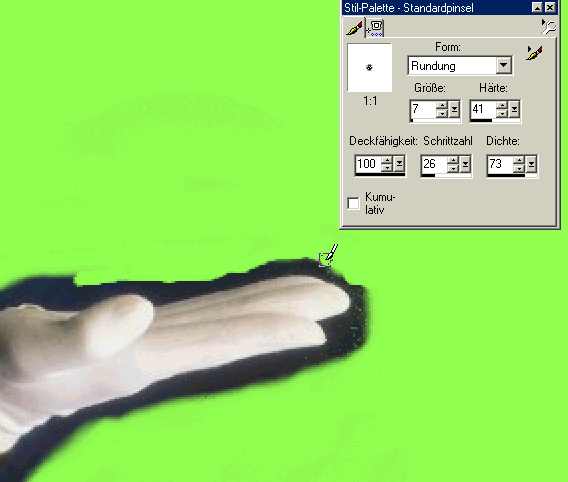 |
|
|
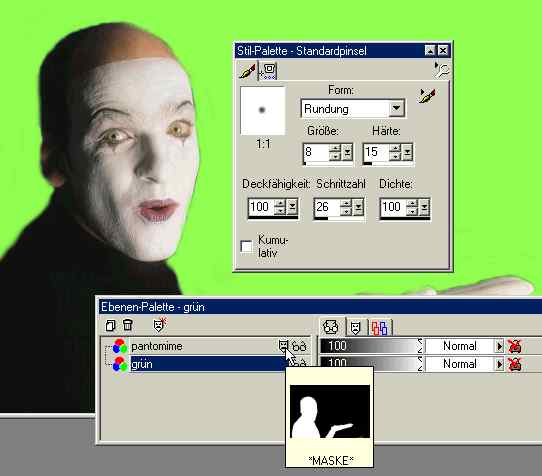 |
Das Miniaturbild zeigt uns die fertige Maske des Pantomimen. |
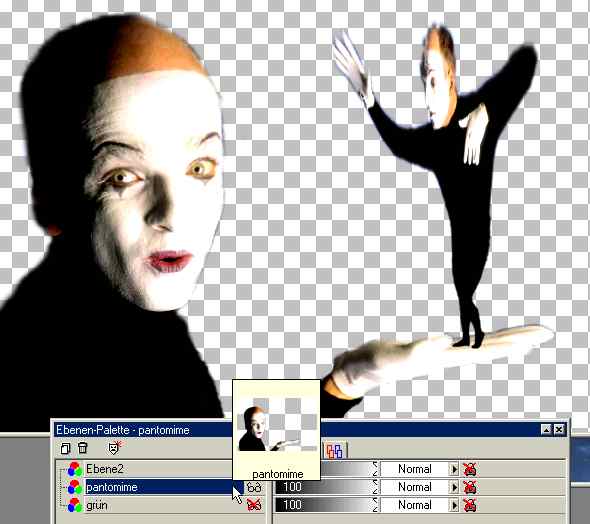 |
|||
Ich habe den Pantomimen aus einem anderen Bild so eingefügt und verkleinert, dass er sich nun selber auf der Hand präsentiert. Mit dem Deformationswerkzeug wurden beide grotesk verzerrt und Helligkeit und Kontrast verstärkt. |
|||
 |
Zum Abschluss wurde die grüne Hilfsebene gelöscht und ein Bild von Stofftieren als unterste Ebene eingefügt. Die Stofftiere wurden in einen ziemlich
dezenten Status versetzt und zuletzt dreimal ein einfacher aber variierter Farbübergang mit einer Ziegelmauer-Textur angelegt. Eine Maske kann also mit verschiedenen Werkzeugen bearbeitet werden: Farbfüllung, Sprühdose und
Standardpinsel wurden bereits erläutert. |
|
|