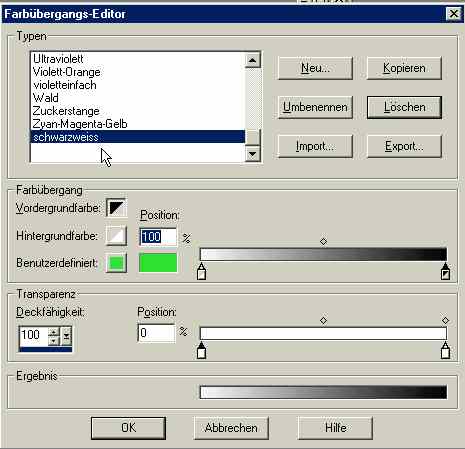2. Überblendung von 2 Bildern mit eigens erstellten Verläufen |
In diesem Schritt soll eine eigene Maske erstellt werden, die Grautonübergänge für eine weiche Überblendung enthält. |
|
|
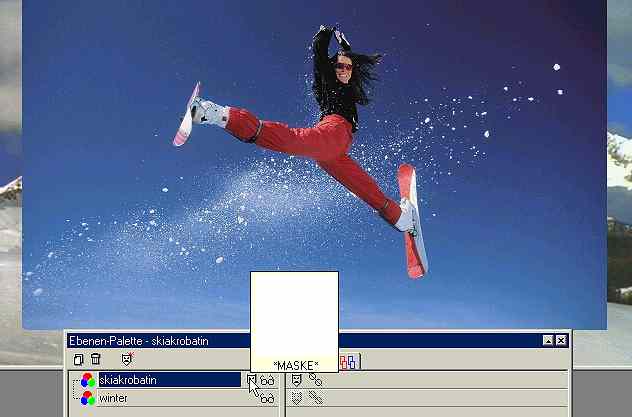 |
Ich habe also in der Ebene “skiakrobatin” eine Maske neu erstellt, die von dieser Ebene nichts verdeckt - weil sie nur Weiß ist: das bewirkt die Option Alles sichtbar. Umgekehrt würde über Alles unsichtbar eine rein schwarze Maske erstellt, welche die komplette Ebene “skiakrobation” verdecken würde. |
 |
||||||||
Das entscheidende Plus an Masken ist die Möglichkeit, diese Maske zu bearbeiten. Schauen wir, wie das geht: Wir wählen den Menübefehl
Masken/ Bearbeiten und sehen sogleich die Veränderung der Farbpalette. |
||||||||
 |
||||||||
 |
||||||||
Die Farbpalette zeigt nur noch Grautöne an - eine Maske ist ja ein Graustufenbild
. Es ist hier sinnvoll Vordergrund- und Hintergrundfarbe auf je ein reines Schwarz und ein reines Weiß
einzustellen, da so sämtliche Graustufen zur Verfügung stehen (unter Umständen enthielt ja die Graustufenpalette der mit der Maske bearbeiteten Ebene nur graue Mischtöne und die Option “Standard” war nicht durch Häkchen aktiv).
Wir werden die vorhandene Maske (komplett Weiß, also durchsichtig) mit dem Werkzeug Farbfüllung bearbeiten. |
||||||||
|
|
|
|
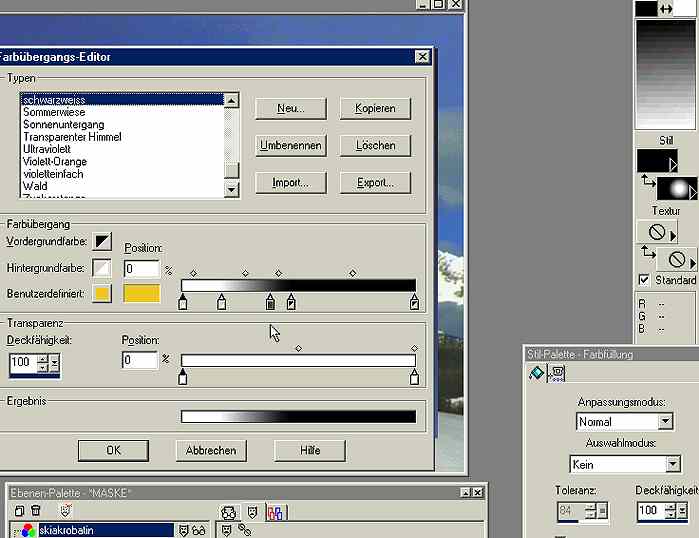 |
Noch einge Versuche (etwas mühsam, weil ich durch etliche Fenster vor und zurück klicke), und unsere Maske ist perfekt: eine schöne kreisförmige Überblendung der Skiakrobatin vor den verschneiten Bergen. Ich könnte jetzt über Masken/ Löschen die Maske mit der Ebene verbinden und fixieren. |
 |
Ich werde allerdings eine 2. Maske mit einem weiteren Farbübergang für den Vordergrundfarbübergang ausprobieren. Also wird ein neuer Farbübergang “schwarzweiss2” angelegt: |
 |
||||
Und so schaut das dann aus, die Möglichkeiten sind hier unzählig. |
||||
 |
||||
Wir können also eine Maske bearbeiten und verändern, genau wie jedes andere Bild auch - allerdings nur mit Grau- bzw. Schwarz-Weiß-Tönen. Das geht mit dem Werkzeug Farbfüllung und natürlich mit einigen anderen Werkzeugen auch. Im nächsten Schritt wird die Maskenbearbeitung mit dem Standardpinsel und der Sprühdose erläutert. |
|
|