1. Überblendung von 2 Bildern mit einer vorgefertigten Maske |
Um die Wirkungsweise einer Maske bei der Bildbearbeitung mit PSP zu verstehen, ist es ganz hilfreich, sich die Funktion einer Maske im “richtigen
Leben” zu vergegenwärtigen: eine Maske ist etwas, das Teile des Gesichts verbirgt bzw. zeigt. Ähnlich wird eine Maske bei der Computerbildbearbeitung genutzt, um sie einem Bild bzw. einer Bildebene hinzuzufügen, um darin Teile zu
verdecken oder zu zeigen. |
 |
Ausgangsmaterial sollen 2 typische Winterbilder sein. |
 |
|
|
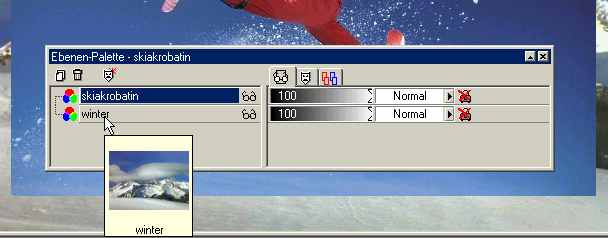 |
Die vorgefertigten Masken von PSP liegen im Verzeichnis “Masks” und können im Browser begutachtet werden (wie z. B. auch die Bildstempel). |
 |
|
|
|
|
 |
Von der Ebene mit der “skiakrobatin” ist nur noch der Mittelteil zu sehen, der dem unregelmäßig ausgeschnittenen Kreis entspricht, wie er auch in
der Maske dargestellt ist: in der Ebene “skiakrobatin” ist jetzt ein Maskensymbol zu sehen mit dazugehöriger Miniaturansicht. |
 |
|
|
||||||||||||||||||||||||||||||||||||
So können immerhin in begrenztem Umfang noch Anpassungen vorgenommen werden - in unserem Fall macht es aber wenig Sinn. |
 |
Die Maske soll nun fixiert, d. h. fest mit der Ebene verbunden werden: |
 |
|
|
||||||||||||||||||||
Wenn ich hier mit Ja
bestätige, wird die Maske fest mit der Ebene “skiakrobatin” verbunden - alles was nicht innerhalb des ausgefransten Kreises ist, wird ausgeschnitten (wie eine Auswahl, die ausgeschnitten wurde) - und das Maskensymbol verschwindet wieder aus der Ebene “skiakrobatin”.
Ich klicke in diesem Fall aber auf Nein, da ich eine andere Maske ausprobieren möchte - diesmal eine, die auch aus Grautönen besteht: |
 |
||||||
Hier wird eine Eigenschaft von Masken sichtbar, welche Masken erst wirklich interessant macht: verschiedene Grautöne bewirken verschiedene Überblendstadien - Bilder können also auch weich ineinander überblendet werden (wir erinnern uns: bei Auswahlen läßt sich dieser Effekt nur über die Randschärfe erzielen). Und indem wir eigene Farbübergänge erstellen können wir diese Überblendungen natürlich steuern ...... |
||||||
Schritt 2: Überblendung von 2 Bildern mit eigens erstellten Verläufen |
||||||






