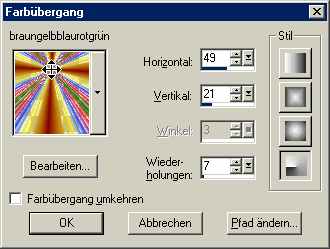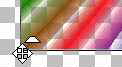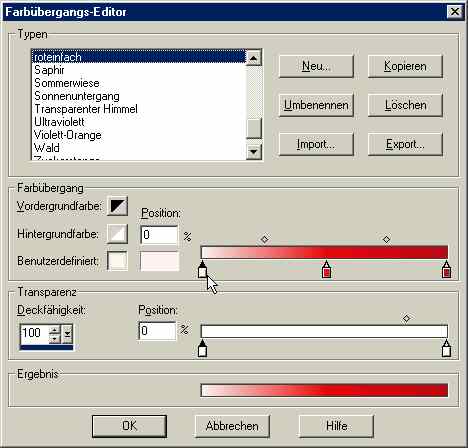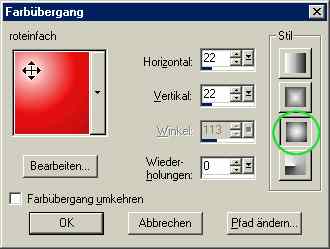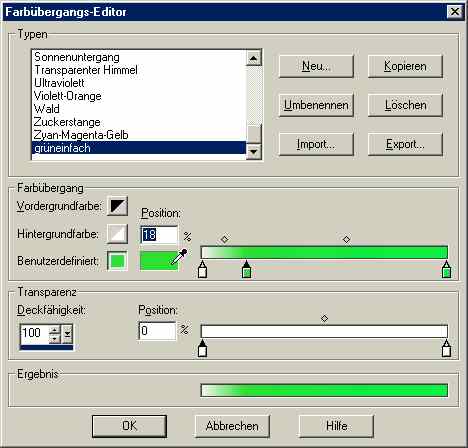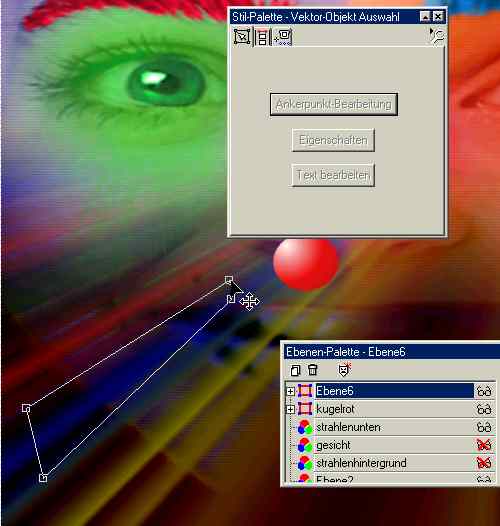7. Collage mit verschiedenen sich überlagernden Formen und Linien |
Wir gehen zurück zum Ausgangspunkt: eine Ebene “gesicht” , die unser farblich stark bearbeitetes Gesicht enthält, und darunter eine “Ebene 1”, die leer bzw. transparent ist. |
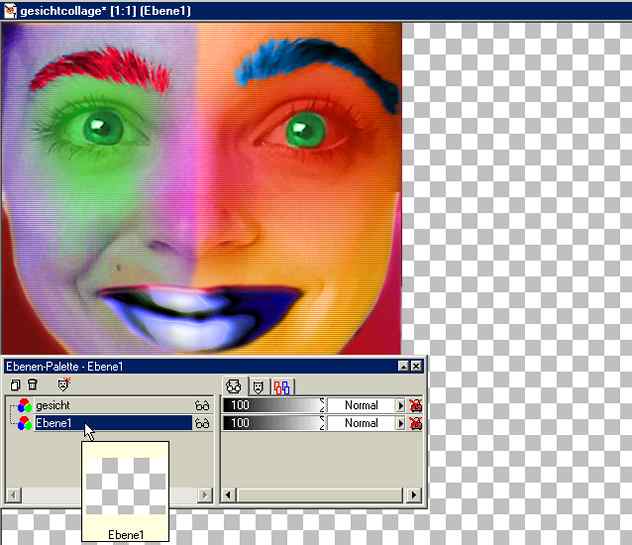 |
Diese “Ebene 1” soll nun bearbeitet werden, diesmal aber nicht wie im letzten Schritt einfach mit einem Farbübergang gefüllt, sondern mit dem
Formenwerkzeug gestaltet werden. In Tutorial 1
wurde das Arbeiten mit verschiedenen Vektorformen bereits gezeigt. |
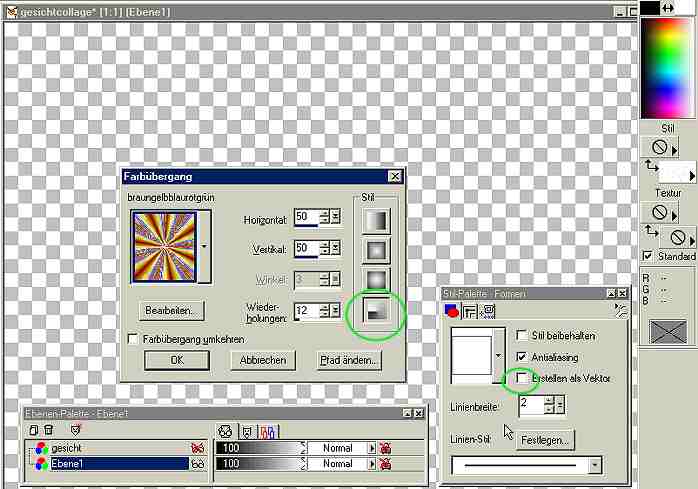 |
|
|
Nachdem wir mit O. K. bestätigt haben, ziehen wir das Rechteck von links oben nach rechts unten knapp die ganze Bildfläche auf. Das “gesicht” wurde vorerst unsichtbar geschaltet. |
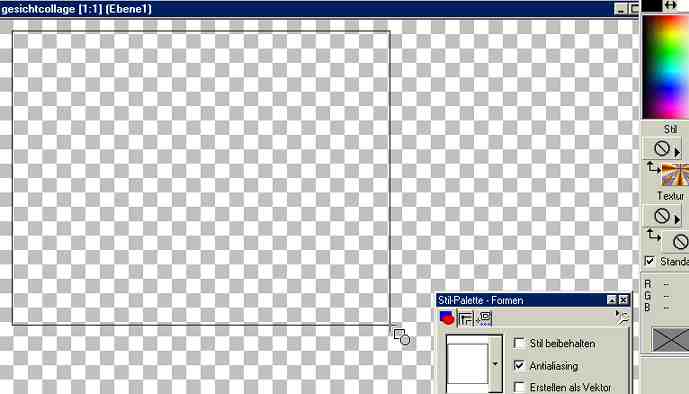 |
Wir erhalten so einen Strahlenübergang, der Perspektive vortäuscht. Wir hätten dies auch mit einzelnen Linien und dem Zeichenwerkzeug schaffen können, doch ist die hier praktizierte Methode mit teilweise transparentem Farbübergang schneller und eleganter. |
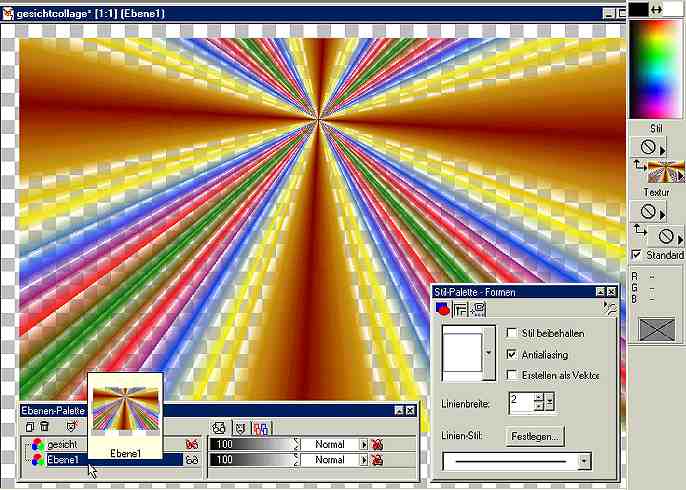 |
Allerdings ist mir dieser Strahlenübergang zu symmetrisch und langweilig. Um ihn variabler zu gestalten, werde ich das Deformationswerkzeug benutzen, welches Skalieren, Verdrehen und Verzerren beherrscht. |
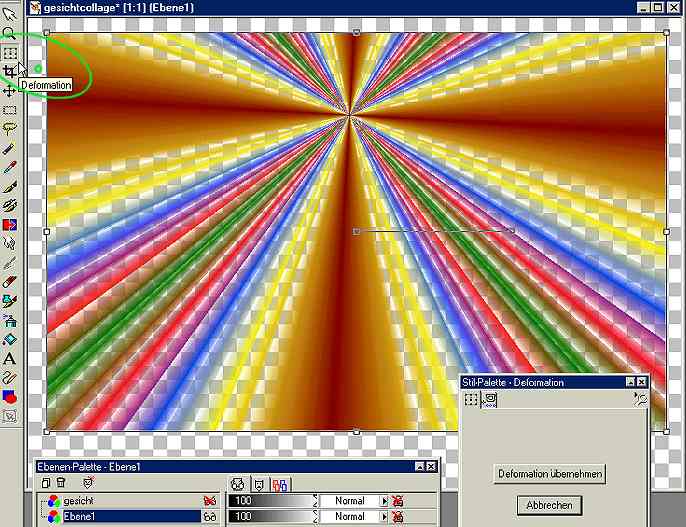 |
|
|
||||||||||||||||||
Sehr leicht gibt es Probleme mit der Arbeitsfläche, wenn wir einen Ziehpunkt unseres Rechtecks über die Bildfläche hinausziehen wollen. Durch
einfaches Ziehen an einem (meist dem unteren rechten) Eckpunkt der Bildfläche lässt sich die Arbeitsfläche beliebig vergrößern. |
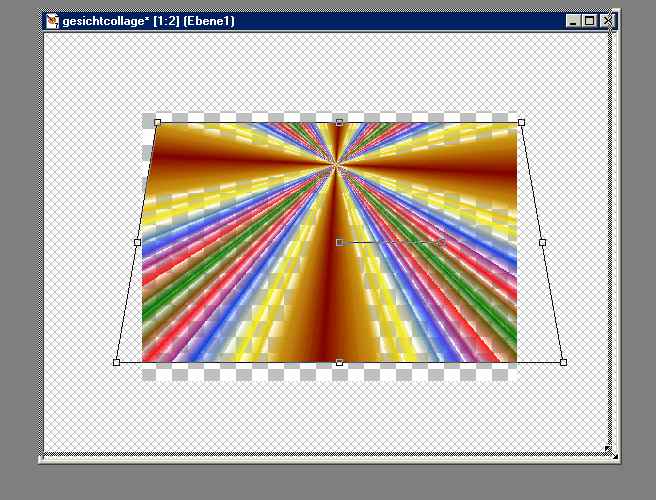 |
Manipulationen können nun wirklich in jeder Richtung vorgenommen werden. Wir sollten aber nicht vergessen, dass die Vergrößerung von Rasterbildern auch die Pixel “vergröbert” - ein probates Gegenmittel wäre dann z. B., eine leichte Bildunschärfe hinzuzufügen. |
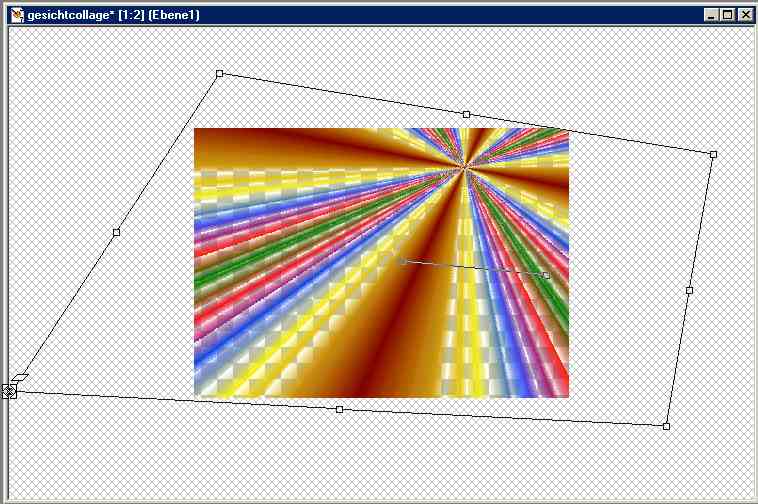 |
Nachdem wir die Fenstergröße wieder angepasst haben, nehmen wir uns das “gesicht” vor und kopieren es. Diese “kopie von gesicht” bearbeiten wir ebenso mit dem Deformationswerkzeug, und vergrößern so das ursprüngliche “gesicht” auf die gesamte Bildfläche. |
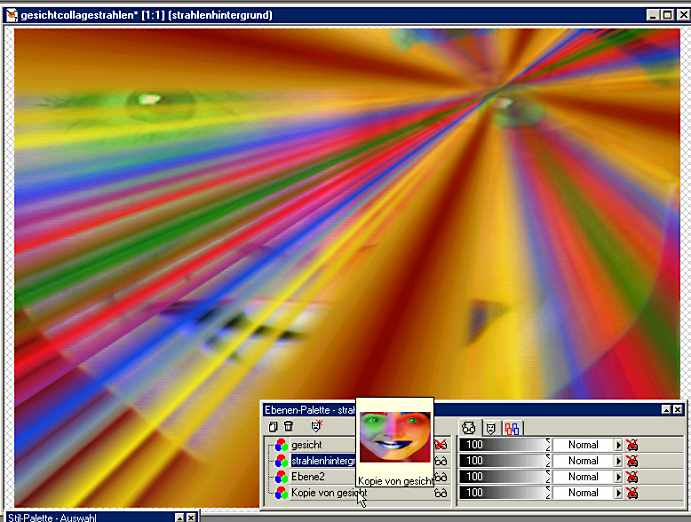 |
Wie ist der aktuelle Stand unseres Bildes? - Ganz unten liegt die Ebene “Kopie von gesicht”, (die Ebene 2 darüber ist bedeutungslos, weil
völlig leer, wird vielleicht aber noch gebraucht), darüber die Ebene “strahlenhintergrund”
und zuoberst die Ebene “gesicht” (die mit unserem bearbeitetem Originalgesicht), welche unsichtbar geschaltet ist (vielleicht wird ja auch sie noch gebraucht).
Wichtig: das aktuelle Bild ist unter dem Namen “gesichtcollagestrahlen” gespeichert worden! Wir werden ein eigenes “Zwischenbild” anlegen (in Schritt 10 wird dazu ein komplizierteres Beispiel erklärt) und verbinden die
sichtbaren Ebenen im Menü Ebenen/ Verbinden/ Sichtbare verbinden. Wichtig: diesen Zustand unseres Bildes speichern wir extra als
“gesichtcollagestrahlen2” ab, da wir es nach der Bearbeitung wieder mit dem vorherigen Bild verwenden wollen. Ich möchte auch in die Hell/Dunkelverteilung Tiefe hineinbringen. Im Menü Farben/ Farbeinstellungen/
Helligkeit/Kontrast stelle ich das ganze Bild dunkler. |
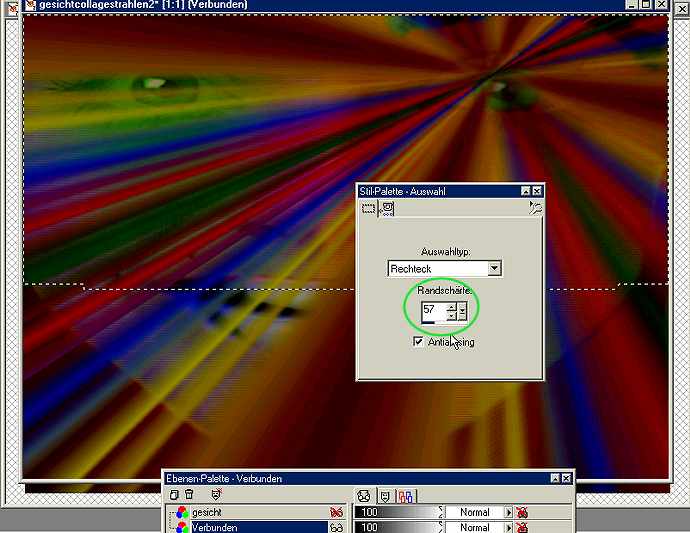 |
War beim ersten Mal die Randschärfe noch ziemlich hoch, hat die letzte Rechteckauswahl nur noch eine geringe Randschärfe, um die bei Auswahlen auf
allen Seiten unscharfen Auswahlübergänge hier im oberen Bildteil zu entfernen. |
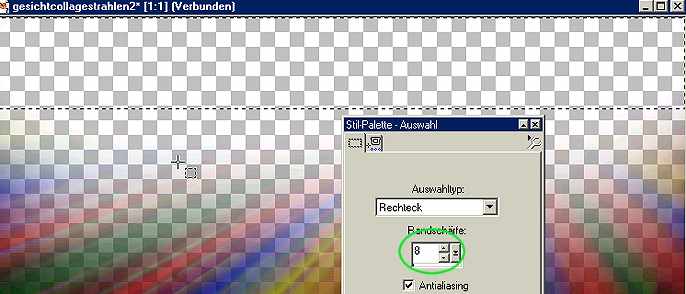 |
Wir laden unser ursprüngliches Bild “gesichtcollagestrahlen”, kopieren das zuletzt bearbeitete “gesichtcollagestrahlen2”, aktivieren wieder “gesichtcollagestrahlen” und wählen im Menü Bearbeiten/ Einfügen/ Als neue Ebene. |
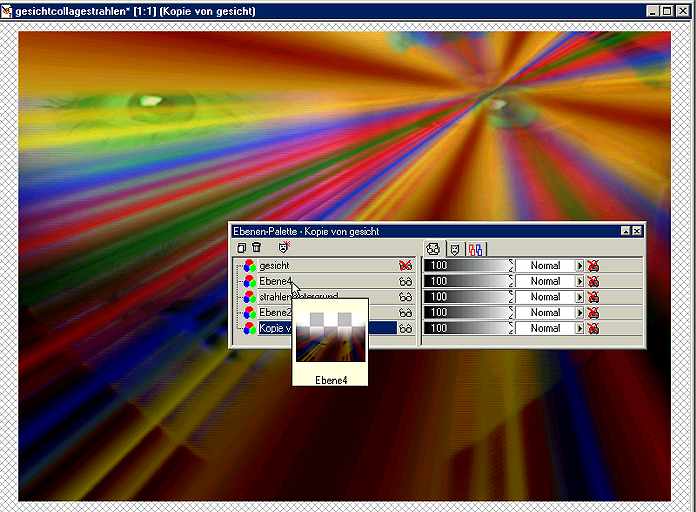 |
Das war ja nun ein ziemliches Hinundhergeschiebe - allerdings haben wir jetzt unsere ursprünglichen Arbeitsebenen wieder zusammen, ergänzt um eine
weitere sehr wirkungsvolle. |
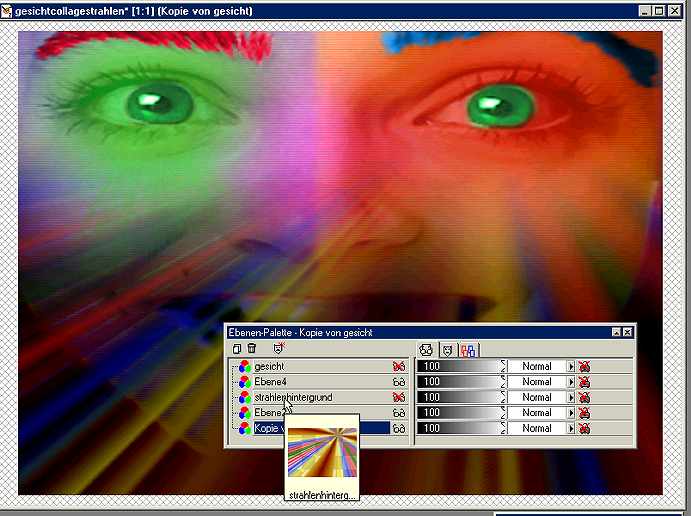 |
Nachdem ich jetzt noch den bunten “strahlenhintergrund” unsichtbar geschaltet habe, bin ich mit dem momentanen Bild erstmal zufrieden. |
|
|
|
|
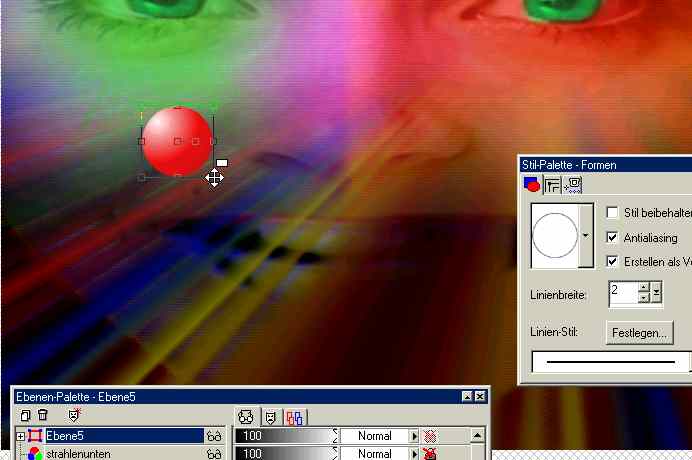 |
|
|
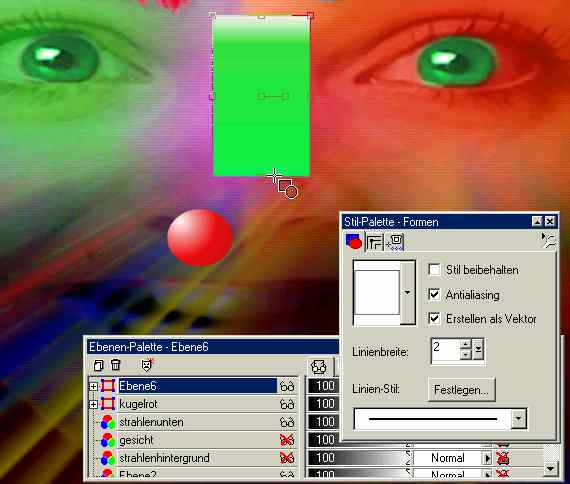 |
|
|
Die weitere Erstellung von Kugeln geschieht über die Kopieren-Funktion der Ebenenpalette
und ist recht monoton. Dieser etwas unübersichtliche Vorgang wird in Schritt 10 gezeigt. |
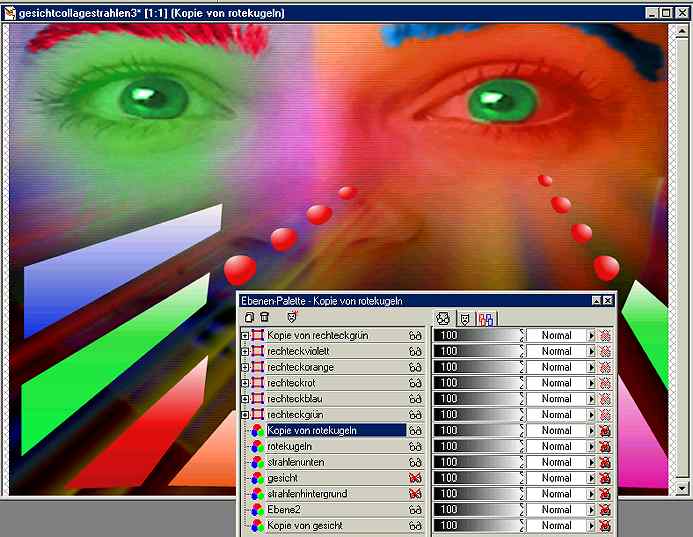 |
Weitere Rechtecke wurden eingefügt und mit dem Vektor-Objekt Auswahl - Werkzeug genau an die Perspektive angepasst. |
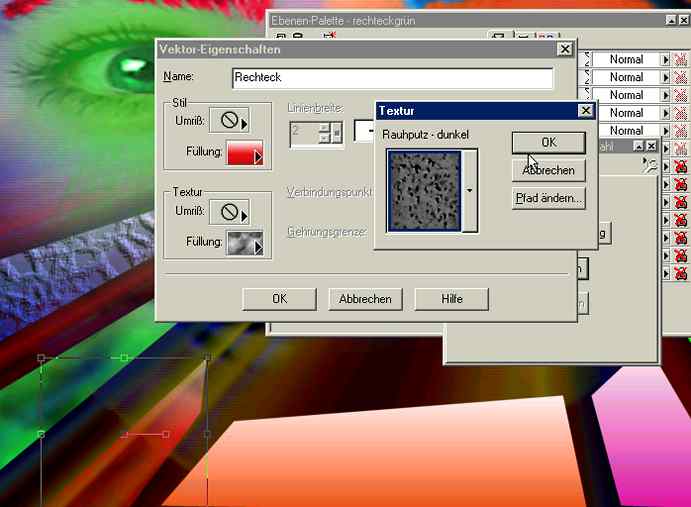 |
Sodann bekommen alle Objekte eine Bewegungsunschärfe verpasst. |
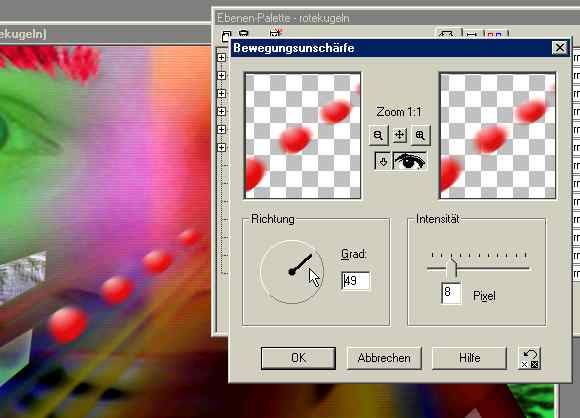 |
Als letztes fällt mir auf, dass unter all den Bearbeitungen der Mund verschwunden ist. |
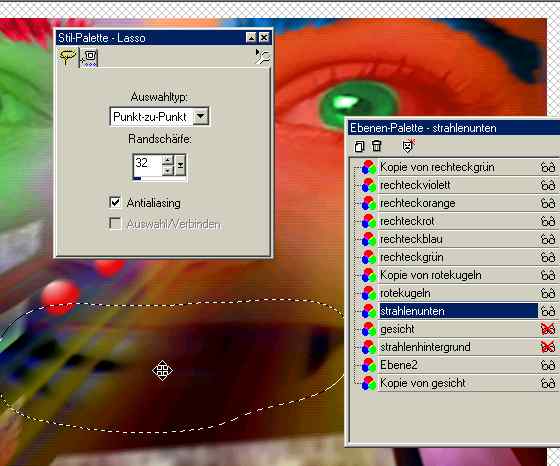 |
|||
Damit ist eine weitere mögliche Version unseres Ausgangsgesichts fertig. Natürlich könnte noch Text eingefügt werden, oder auch die
Umarbeitung als interaktive Webgrafik wäre eine Idee. |
|||
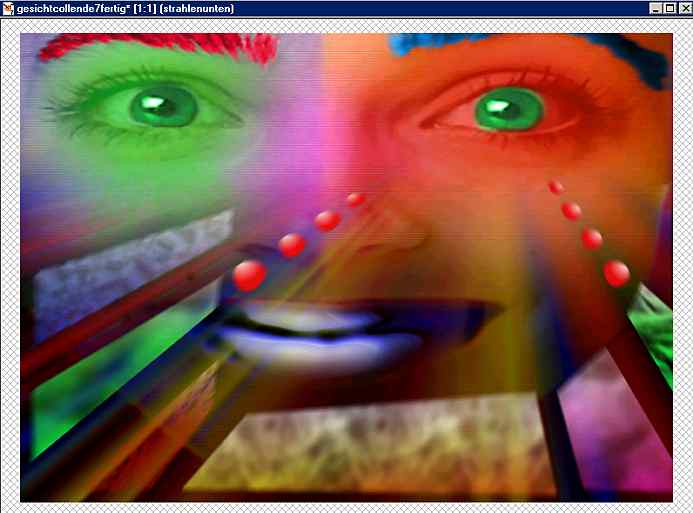 |
Im nächsten Schritt sollen in die farbigen Rechtecke Bilder/ Fotos eingefügt werden. |
|
|