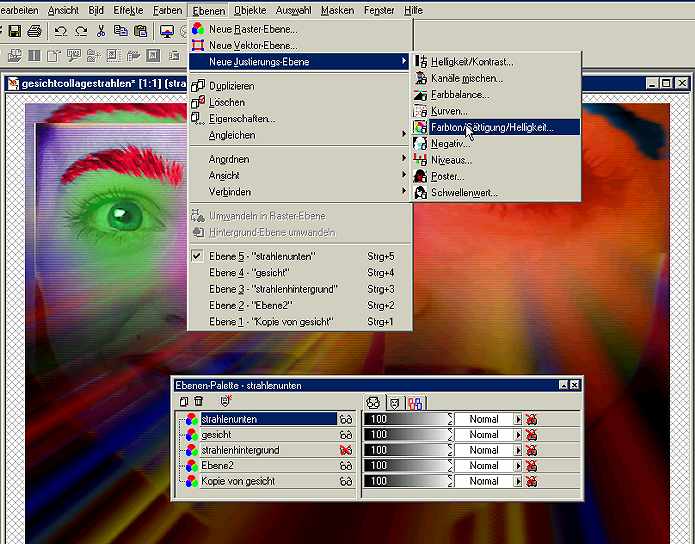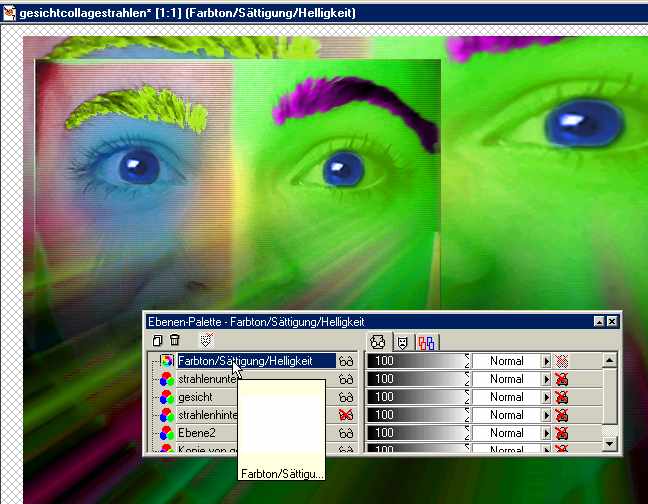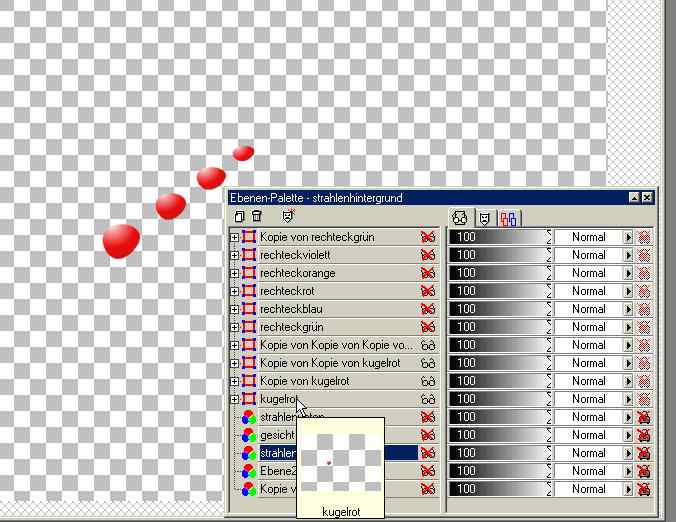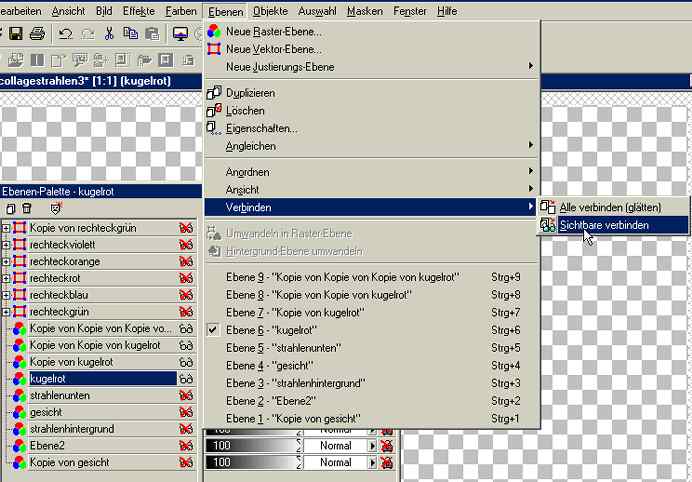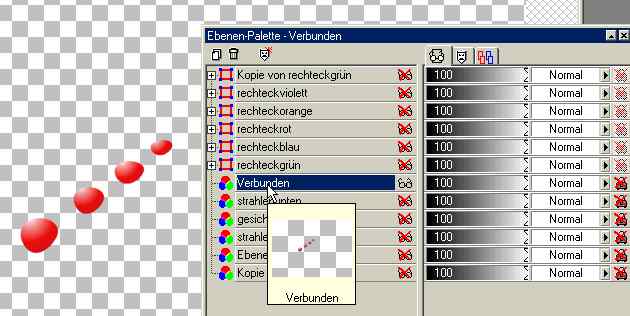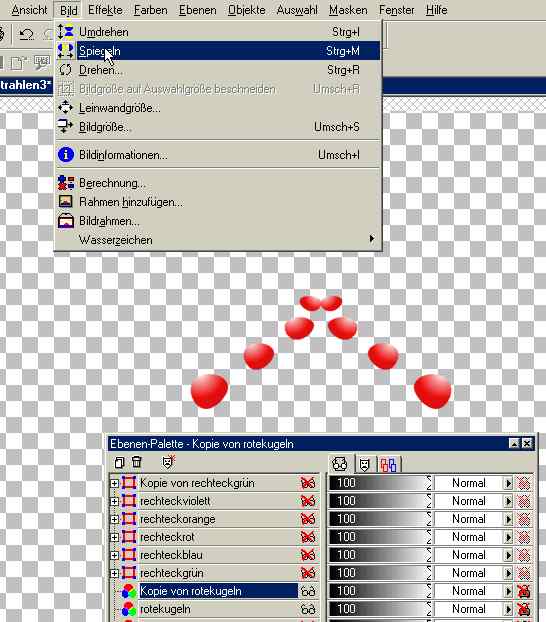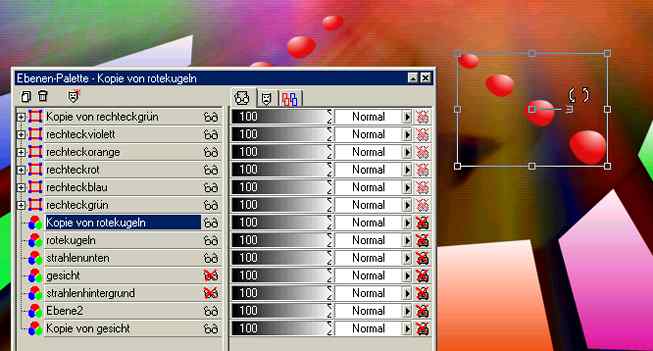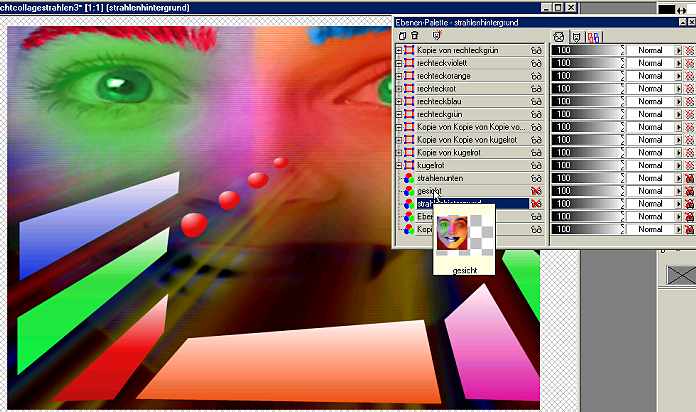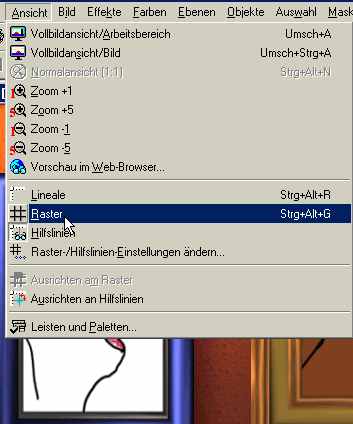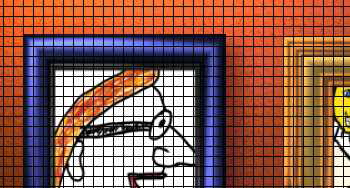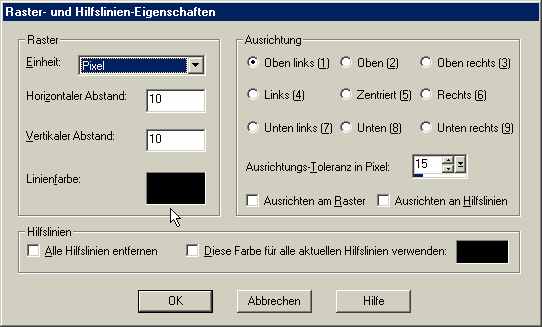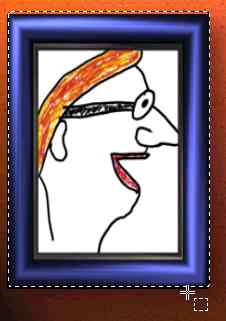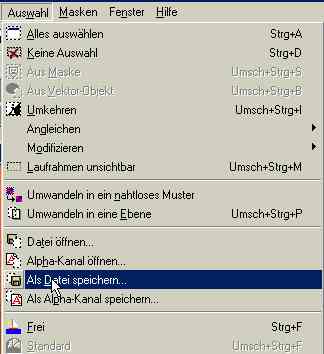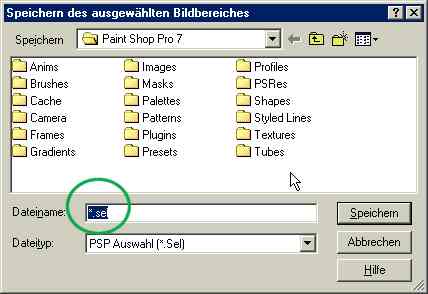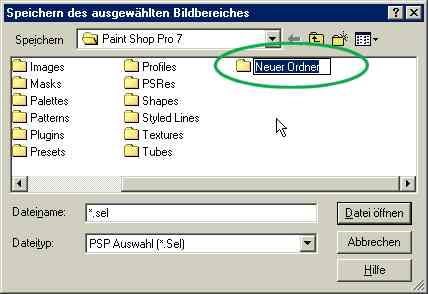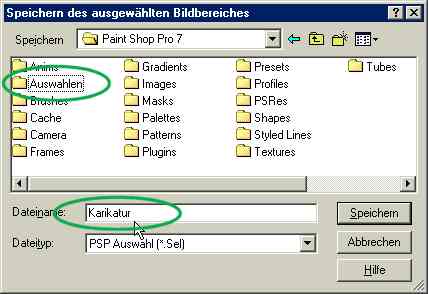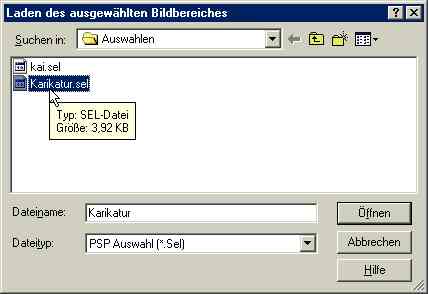|
Dies ist ja nun wirklich ein sehr spezielles Thema - ich bin mir ziemlich sicher, dass 99,9% aller PSP-User diese Option im Auswahlmenü
noch nie genutzt haben.
Macht ja auch ehrlich gesagt, z. B. bei einer einfachen rechteckigen Auswahl (wie links gezeigt) relativ wenig Sinn, da tatsächlich nur der Auswahlrahmen gespeichert wird.
Eine komplizierte
aufwändige Punkt-zu-Punkt-Auswahl aber habe ich doch ganz gern mal gespeichert (schon zur Sicherheit) - so können mehrere Auswahlversionen in einem Bild angelegt und ausprobiert werden. Und selbstverständlich kann die
gespeicherte Auswahl in einem anderen Bild geöffnet und genutzt werden (was z. B. mit Alpha-Kanälen nicht geht, die immer mit dem originalen Bild verbunden bleiben).
Profis werden übrigens in der Praxis immer mit
Masken arbeiten, die ähnliche und noch entscheidend mehr Bearbeitungs- und Speichermöglichkeiten bieten!
|
|