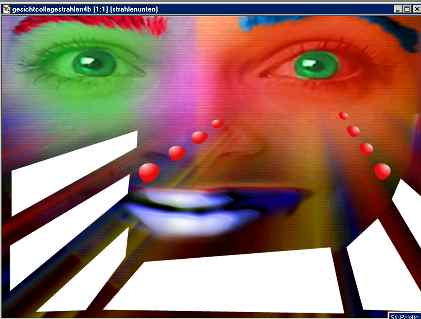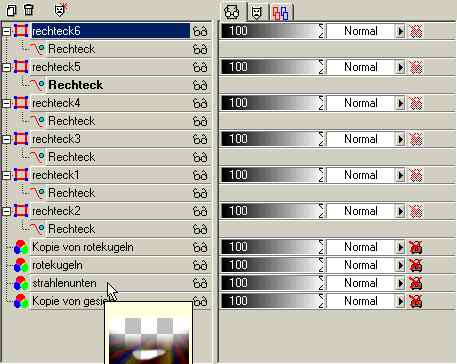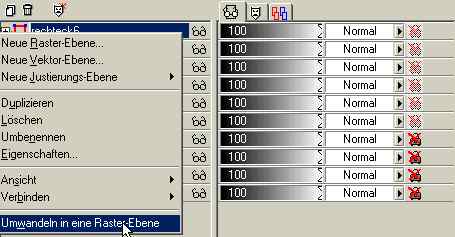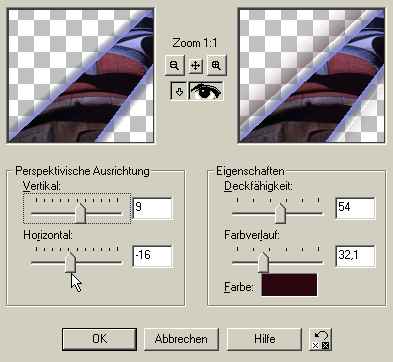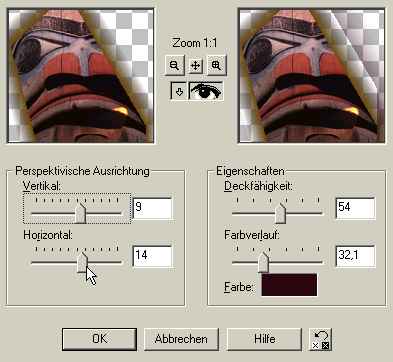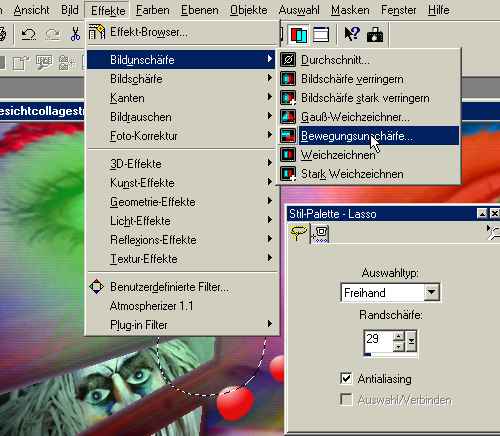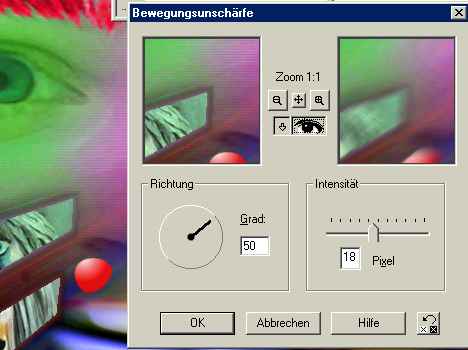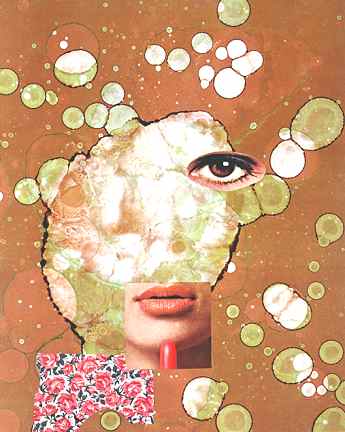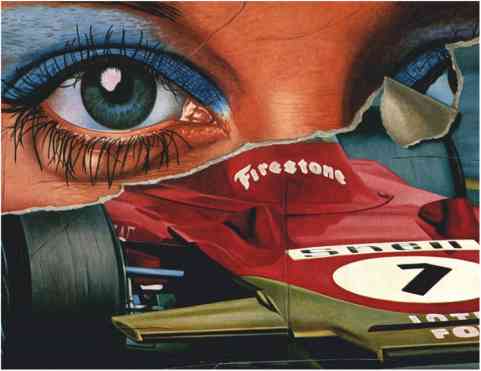8. Farbfüllung von Auswahlbereichen auch mit Bildern |
In diesem Abschnitt sollen die perspektivisch verzerrten farbigen Rechtecke der “gesichtcollage” mit Bildern/ Fotos gefüllt werden. Um die Aufgabenstellung zu veranschaulichen, werden alle Ebenen ohne Rechtecke über die Ebenenpalette unsichtbar gerschaltet. Apropos: Ich weiss ja, dass unsere Rechtecke eigentlich Vierecke sind, da sie keinen rechten Winkel haben - ich behalte aber den Terminus bei. |
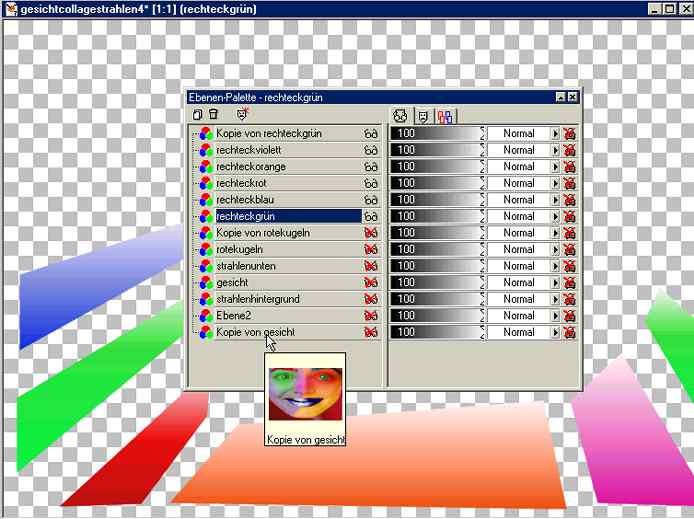 |
Sodann werden die Farbzuweisungen für jedes einzelne Rechteck (die ja alle einzeln in einer Vektorebene liegen) mit dem Vektor-Objekt Auswahl-Werkzeug markiert und im Fenster Vektor-Eigenschaften die Füllung auf Vollfarbe Weiß geändert. |
 |
|
|
|
|
|
|
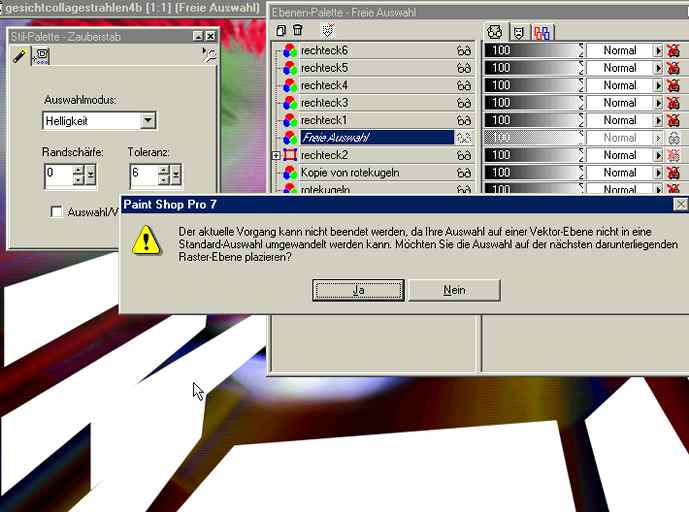 |
Ein Klick ins Rechteck 2 mit dem Zauberstab markiert es (Einstellungen sind hier egal, weil nur das Rechteck auf der Ebene liegt). Diese Auswahl lässt sich verschieben (eine neue Ebene “Freie Auswahl” wird angelegt, quasi eine Kopie von Rechteck 2. Wenn wir diese Ebene los werden wollen, beginnt der Ärger, wie obige Warnmeldung zeigt, da eine Freie Auswahl nur in einer Rasterebene angewandt werden kann. |
|
|
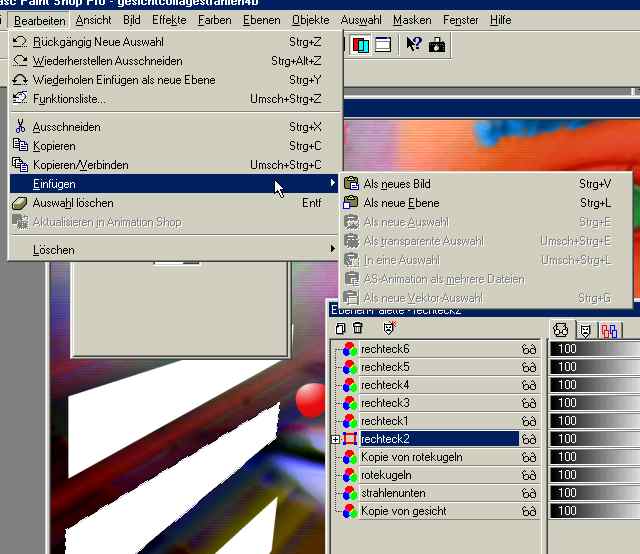 |
Wir werden die 6 weißen Rechtecke mit Bildern/ Fotos von Masken füllen. Ich habe mir dazu 6 Fotos von einer Photo-CD im Bildbrowser
ausgesucht und geöffnet. Die Fotos werden gleich in Maske 1 - 6 umbenannt und hintereinander gestaffelt auf dem Bildschirm neben unserer “gesichtcollage” angeordnet. |
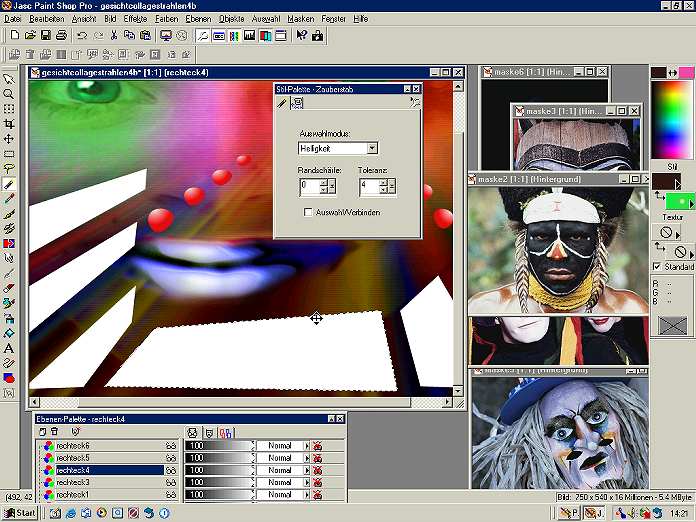 |
Wir beginnen mit Rechteck 4, dem größten in der Mitte, und wählen für die Füllung “Maske 2” aus. Durch einfachen Klick ins Bild (bzw. die obere
Namensleiste) aktivieren wir dieses und können es bearbeiten (die Namensleiste ist dann blau = aktiv). |
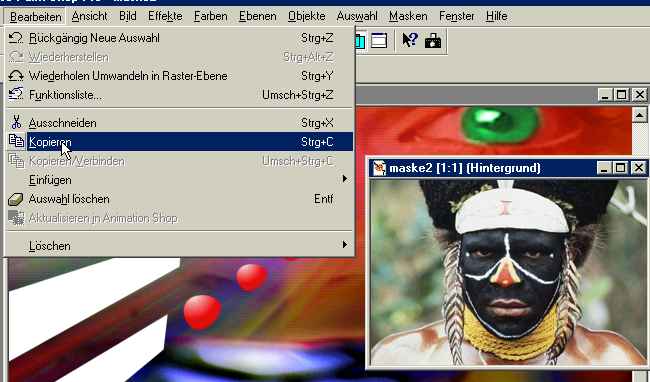 |
Über den Menübefehl Bearbeiten/ Kopieren wird eine Kopie von “maske 2” in die Zwischenablage gelegt. |
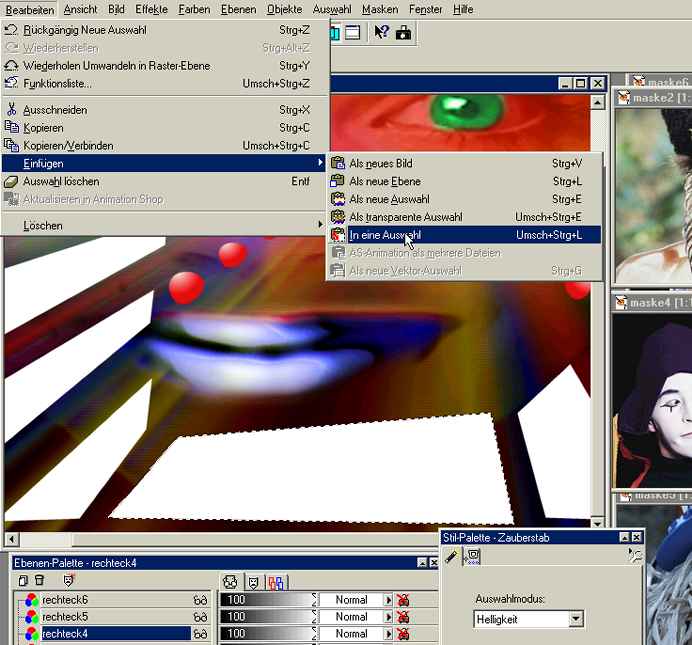 |
Das Bild “maske 2” ist nun in “rechteck 4” eingefügt worden. |
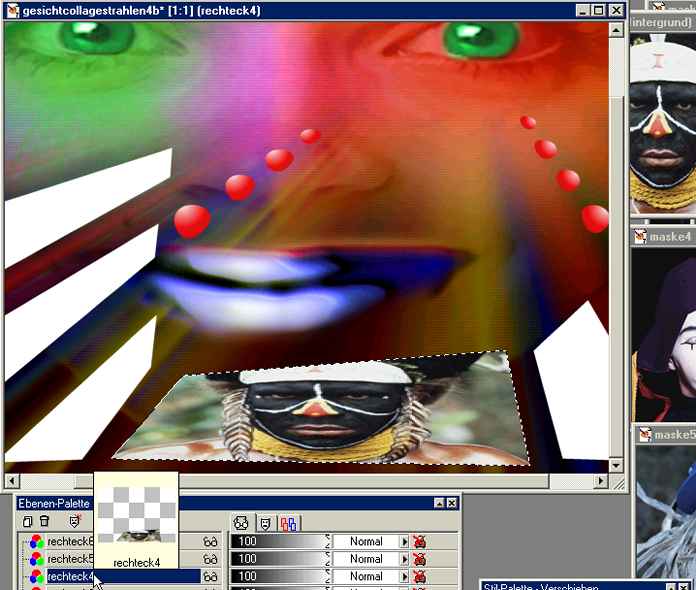 |
Fürs erste schaut die eingefügte Maske aber ganz gut aus und die Auswahl wird aufgehoben. |
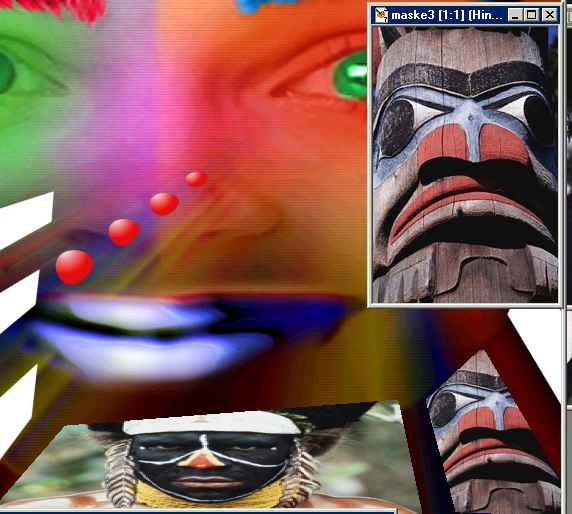 |
||||
Hier wird schon etwas mehr vom Originalfoto abgeschnitten, aber noch “im Rahmen”. Schwieriger dürfte da schon das Rechteck 1 werden, in welches
die Maske 5 kommen soll: |
||||
 |
||||
Glück gehabt: hier fehlt schon ziemlich viel, jedoch sind die Augen gut zu sehen, da das Bild wohl leicht diagonal verzerrt von der Mitte her eingefügt wird. Was dies bedeutet wird bei Rechteck 2 deutlich, in welches das Foto “maske4” soll: |
 |
||||
Das schaut richtig schlecht aus, so dass es sinnvollerweise rückgängig gemacht wird. Vielleicht sollte ich hier nochmal Maske 5, und zwar
die untere Hälfte verwenden. |
||||
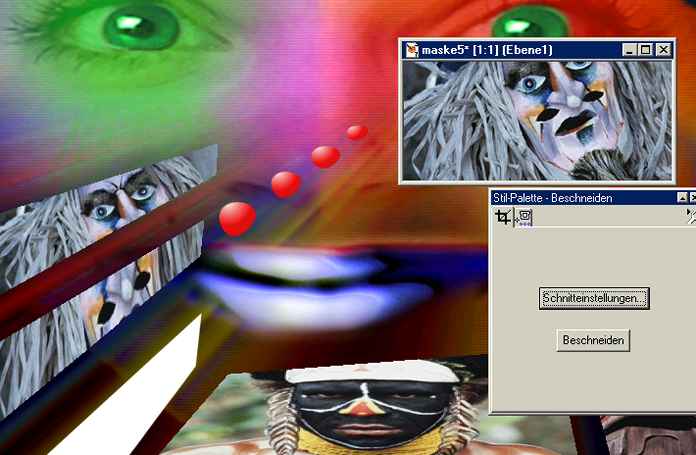 |
||||
Mit ein wenig Experimentieren kommt man auch hier zu einem zufriedenstellenden Ergebnis.
Mit derselben Methode werden nun die übrigen Rechtecke gefüllt: |
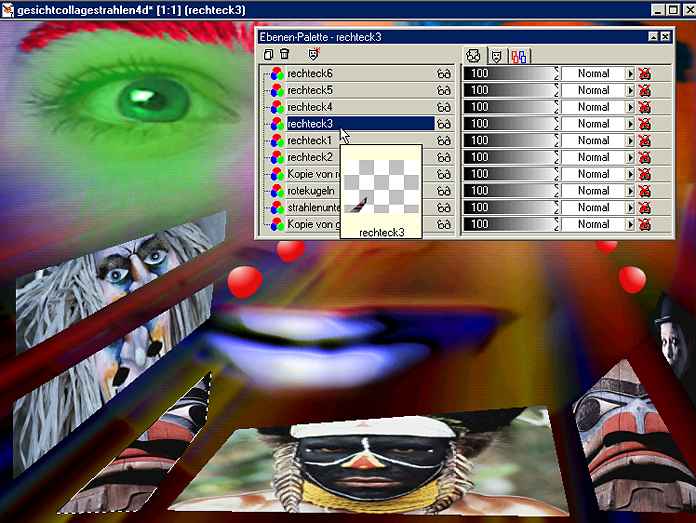 |
Da unsere gefüllten Rechtecke jeweils auf einer eigenen Ebene liegen, kann jedes jederzeit mit dem Zauberstab und der Einstellung Alle gedeckten Pixel für weitere Bearbeitungen ausgewählt werden. |
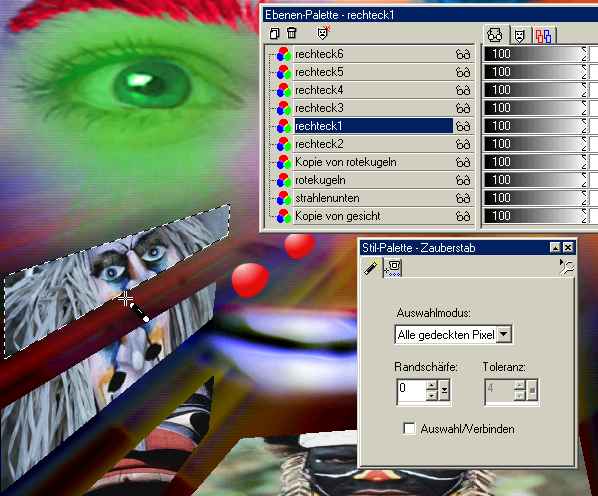 |
Im Menü Effekte/ Licht-Effekte/ Lichter lassen sich die Farb- und Lichtstimmung der einzelnen Rechtecke an das restliche Bild anpassen: |
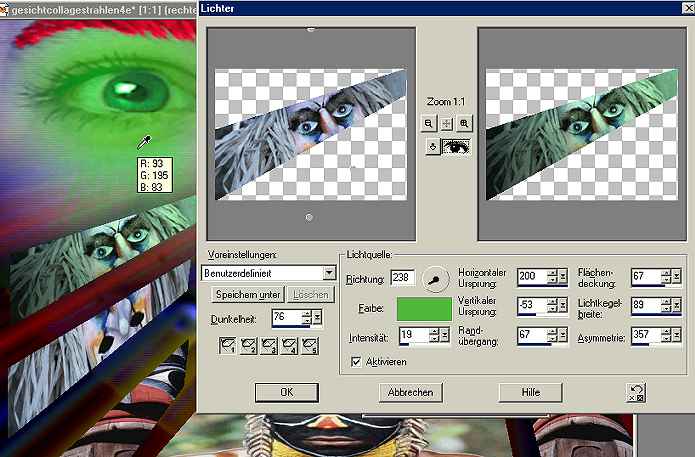 |
Die Richtung der Lichtquelle entspricht dem Strahlenhintergrund, und als Farbe wird ein Farbton aus der Umgebung (hier: grün) mit der Pipette ausgewählt. |
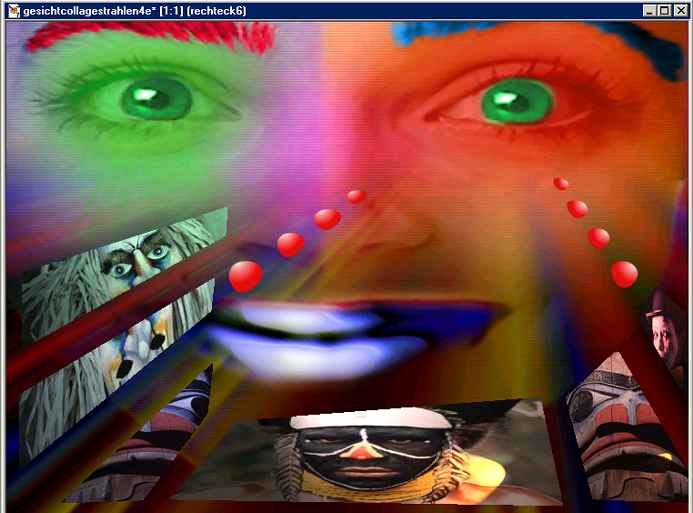 |
Nachdem dieser Effekt mit wechselnden Einstellungen auf alle Rechtecke angewendet ist, wirkt das Bild insgesamt harmonischer. |
 |
Es folgt im Menü Effekte unter 3D-Effekte die Option Relief. Die Änderung der Hintergrundfarbe ist hier äußerst wichtig! |
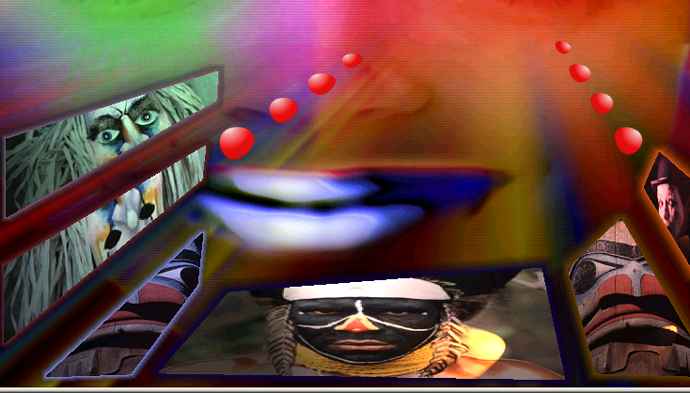 |
|
|
||||||||||||||||||||||||
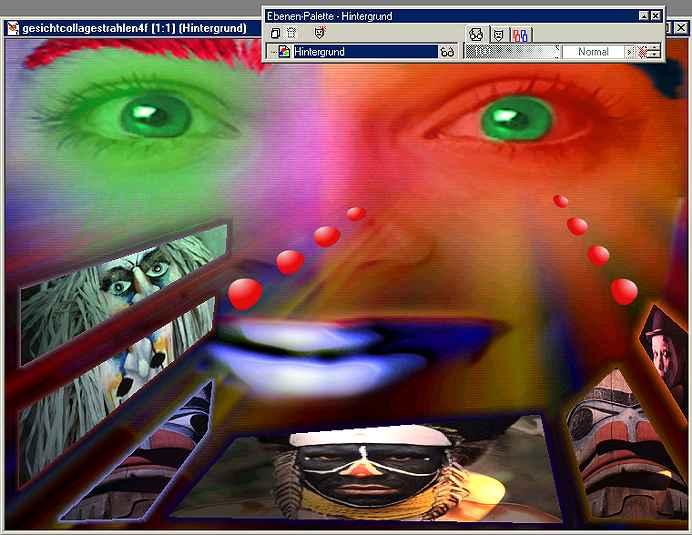 |
Alle Ebenen in einer einzigen zu verbinden erreiche ich im Menü Ebenen/ Verbinden/ Alle verbinden oder im Kontextmenü (rechte Maustaste) der Ebenenpalette. |
|
|
||||||||||||||||||||||||
Das fertige Bild sehen wir hier: |
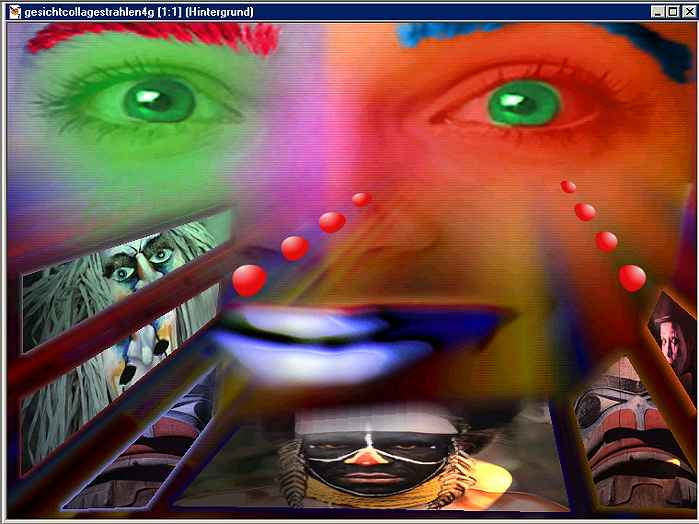 |
Zum Schluß noch einige Beispiele, die einfacher zu gestalten sind. Vor allem wenn die Rechtecke wirklich “Rechtecke”, also nicht perspektivisch verzerrt sind, geht die Bilderfüllung leichter von der Hand. |
|
|
Der große Vorteil der Auswahlfüllung mit Bildern ist aber, dass die eingefügten Bilder an die Größe der Auswahl angepasst werden: sind sie zu groß, werden sie verkleinert, und umgekehrt. Bei einer mit dem Deformationswerkzeug verzerrten Auswahl wird das in die Auswahl eingefügte Bild an die perspektivische Verzerrung angepasst, was nachträglich nur schwer möglich wäre. (Hier kann auf Grund der Verzerrung allerdings schon eine fehlerhafte Größenanpassung erfolgen. Es ist also immer besser, die Größen bereits vorher anzugleichen.) |
|
|
||||||||||||||||||||||||||||||||||||||||||||||||||||||||||||||
|
|
|
|
||||||||||||||||||||||||||||||