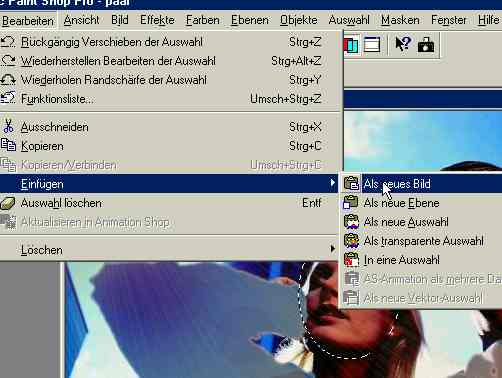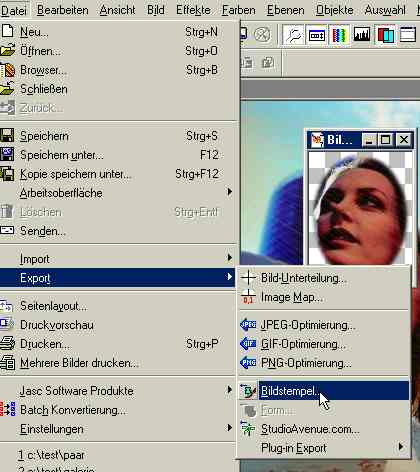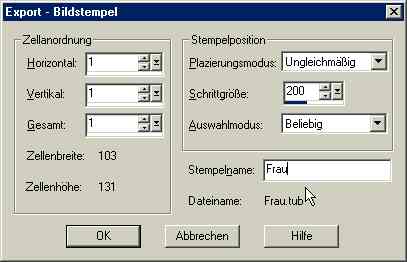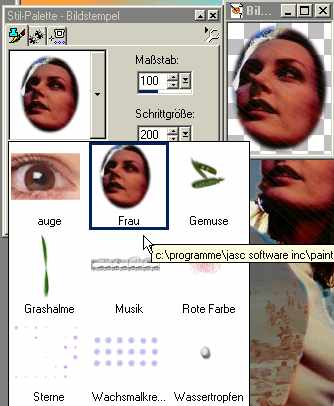9. Herstellung und Nutzung eigener Bildstempel |
|
|
|
|
|
|
|
|
 |
|
|
|
|
|
|
Über die Option “Maßstab” kann die Größe des Bildstempels variiert werden, wobei die Originalgröße 100% entspricht: |
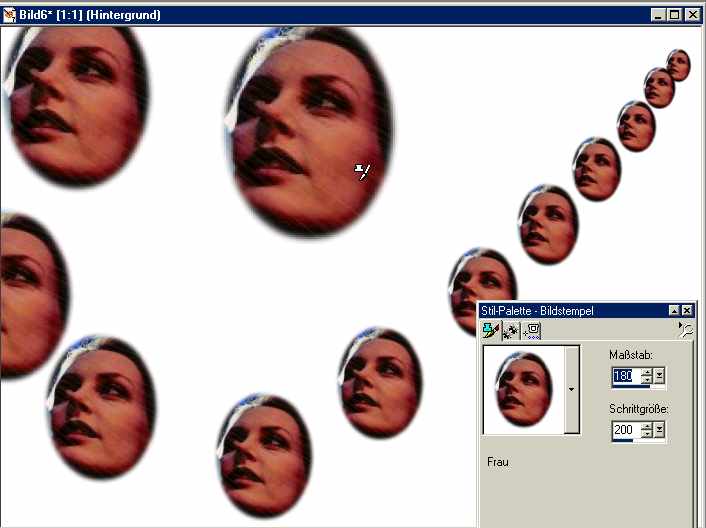 |
Achtung: Die Stempel verbinden sich sofort mit dem weißen Hintergrund und können dann nur mit diesem verschoben oder bearbeitet werden. Um einzelne Stempel zu bearbeiten, müssen diese erneut ausgewählt werden. Dies wurde im nächsten Beispiel getan, allerdings mit recht unsauberen Auswahlkanten. Ziemlich lästig! Abhilfe schafft hier zum einen, auf eine transparente Bildfläche zu stempeln (die Funktion Neues Bild sieht auch die Option Transparenz vor), und, wie immer wieder betont, neue Rasterebenen anzulegen und so einzelne Stempel auf eigenen Ebenen zu plazieren. |
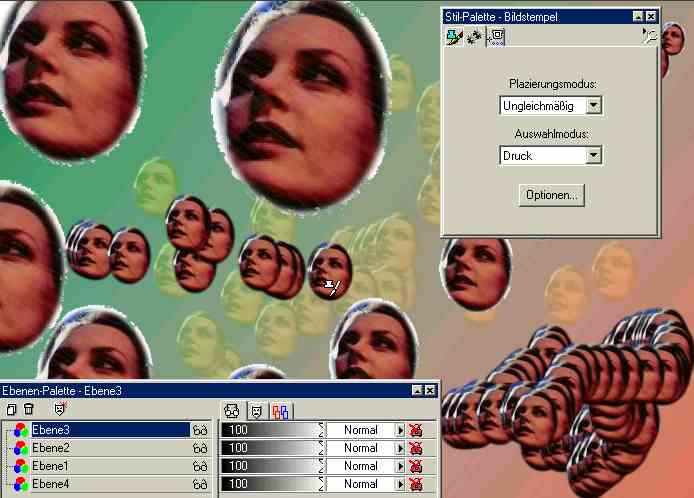 |
||||
Die verschiedenen Optionen für Plazierungsmodus und Auswahlmodus sind sehr leicht durch Ausprobieren zu verstehen. |
||||
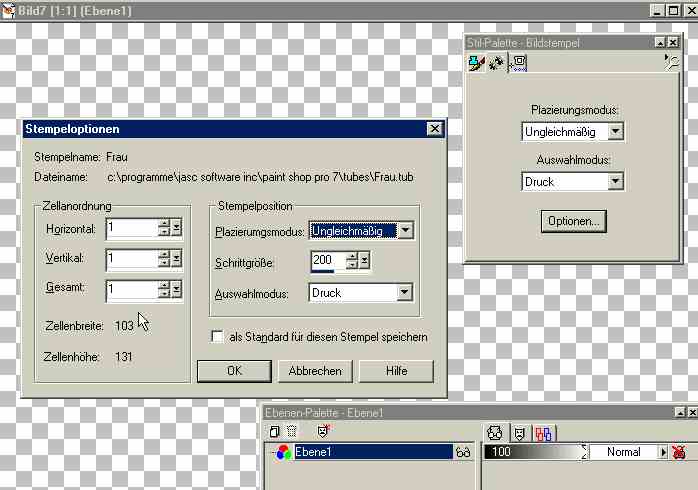 |
||||
Kniffliger ist da schon die Zellanordnung:Hier wird der Stempel quasi “geteilt” - hier in der Mitte |
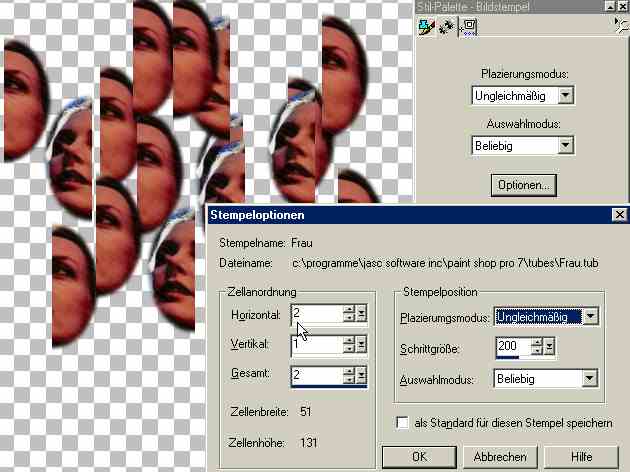 |
||||
Mit den folgenden Einstellungen wird der Stempel in 4 gleiche Teile aufgeteilt, die ungleichmäßig und beliebig und in hoher Schrittgröße (viel Zwischenraum) gestempelt werden: |
||||
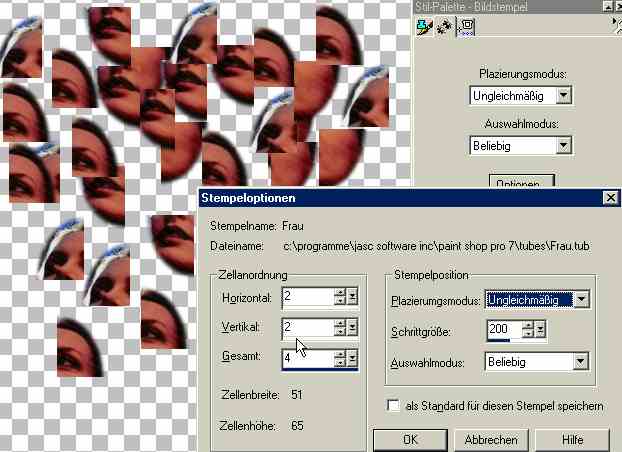 |
||||
Hohe Werte bei der Zellanordung bewirken fast schon einen Mosaikeffekt, und vor allem bei einer kleinen Schrittgröße lassen sich interessante oder auch nur chaotische Flächen und Texturen erzielen. |
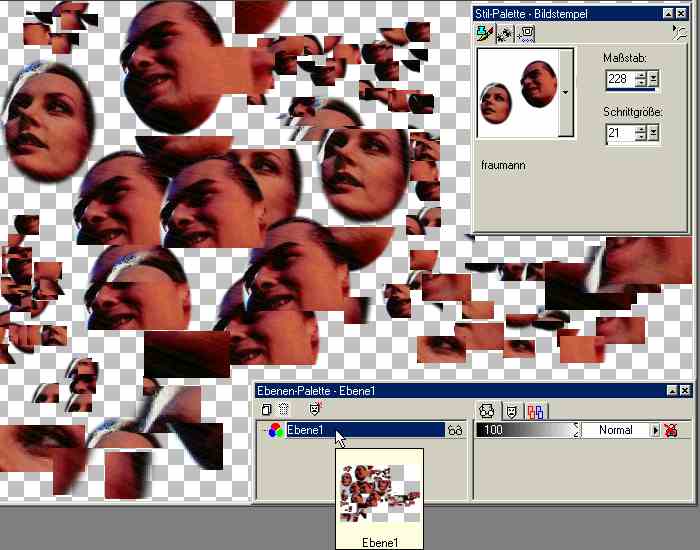 |
|
|