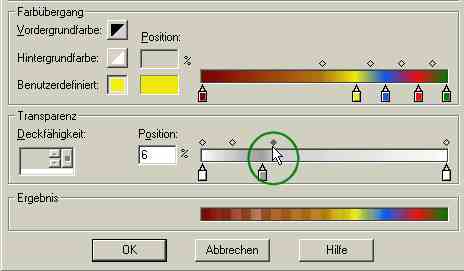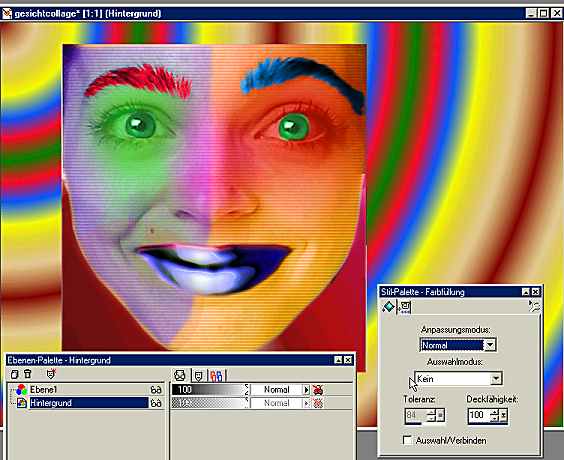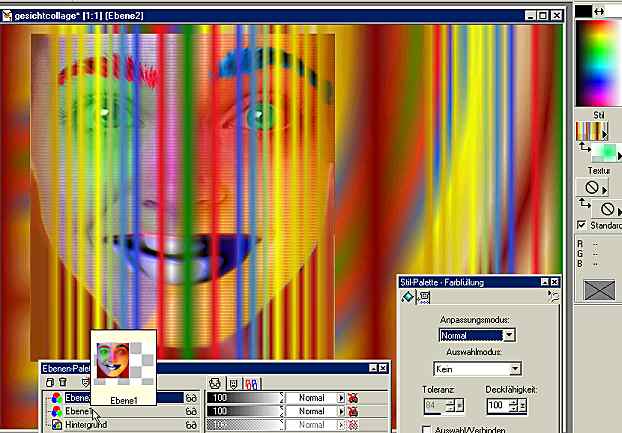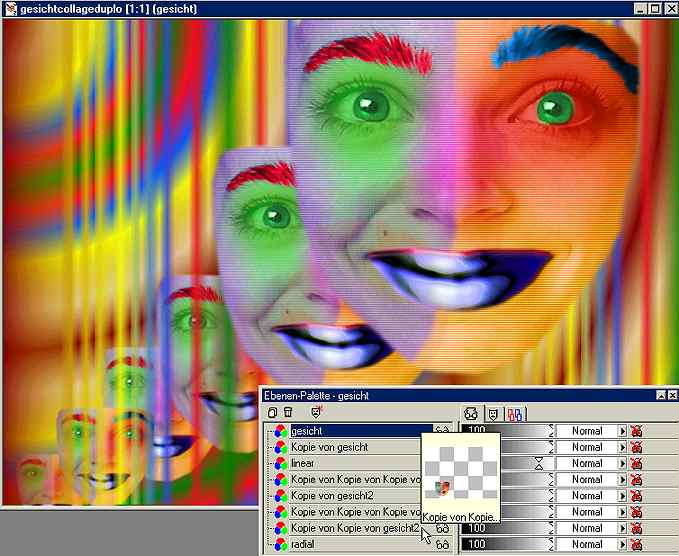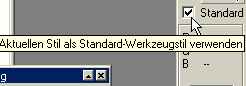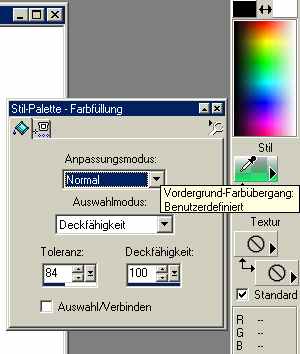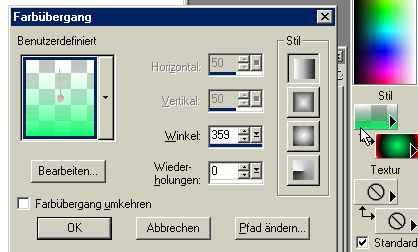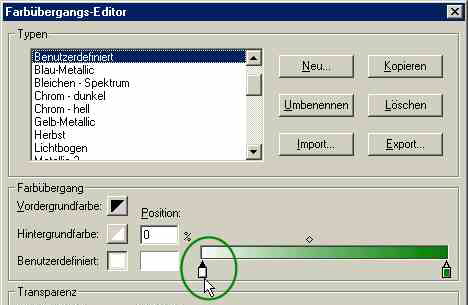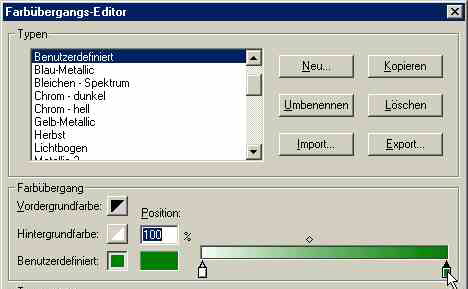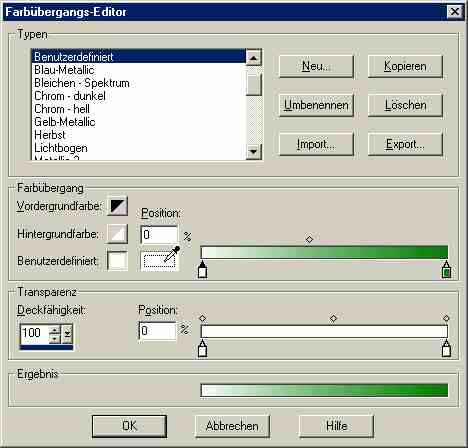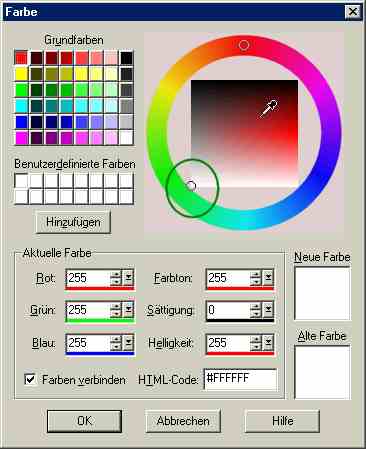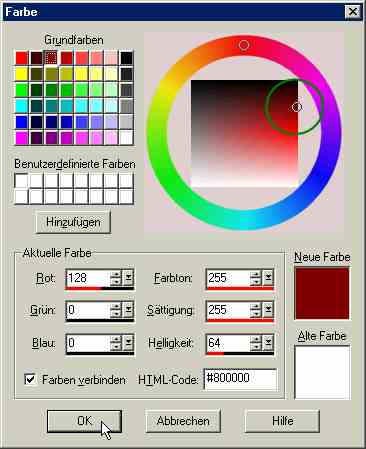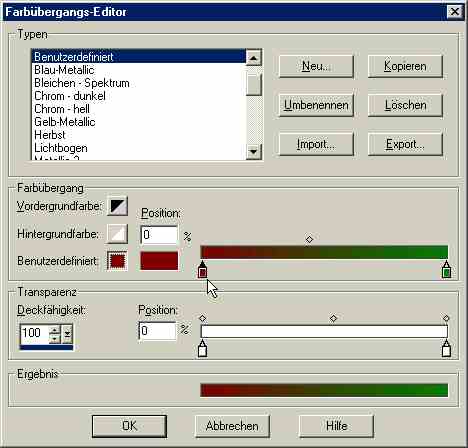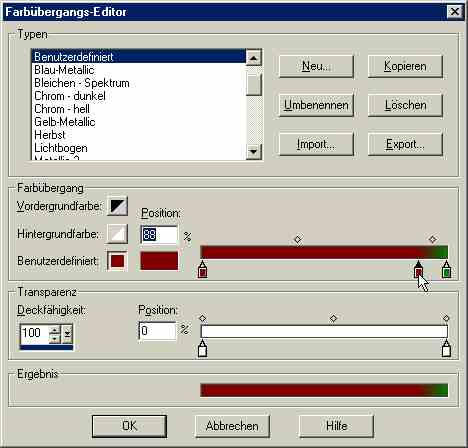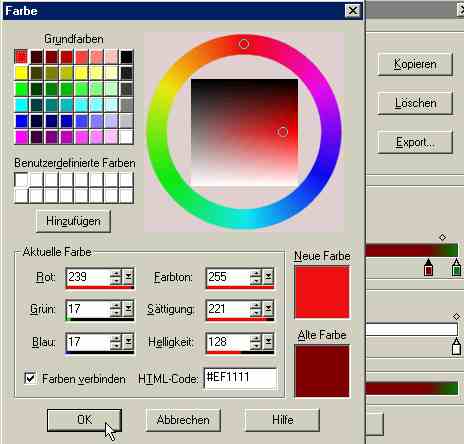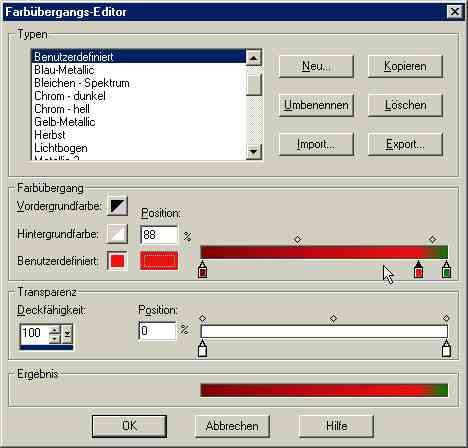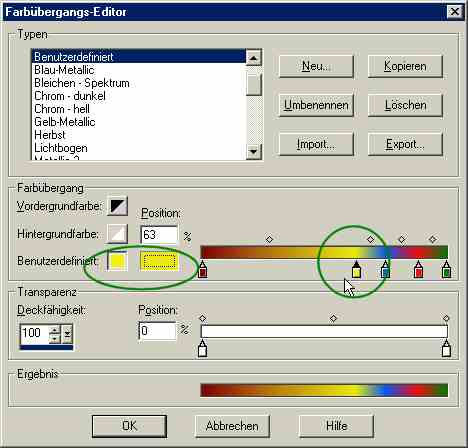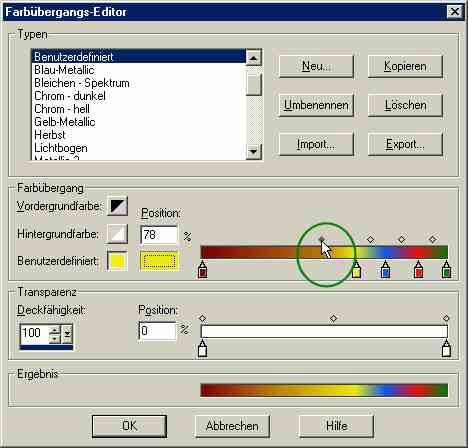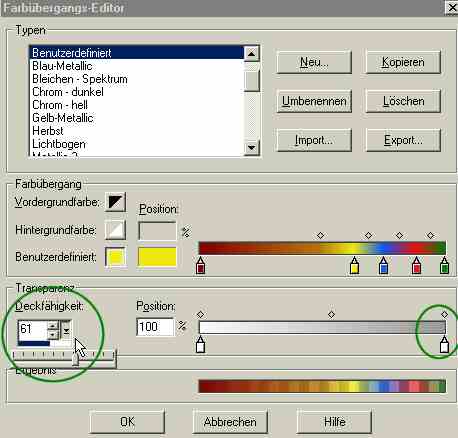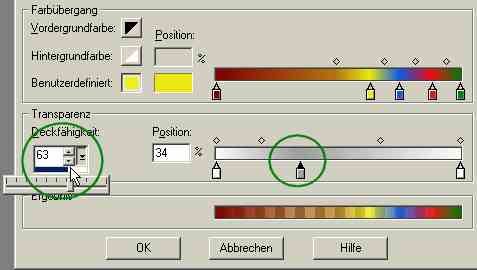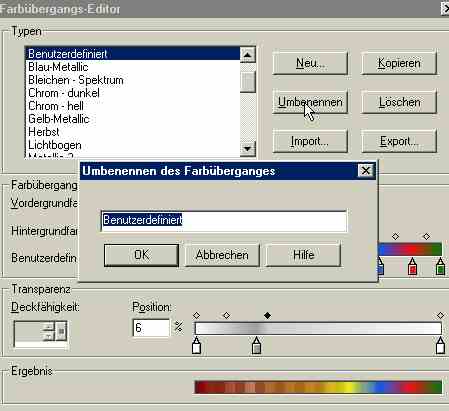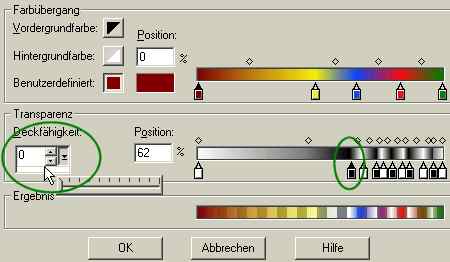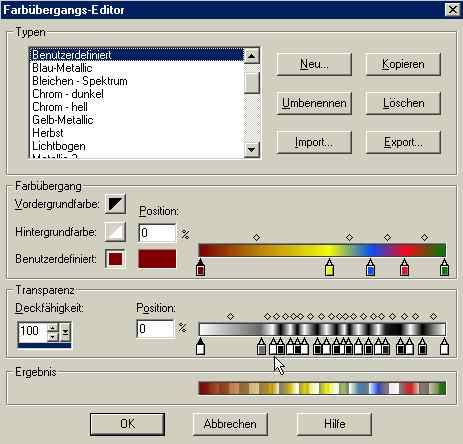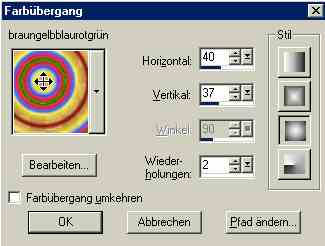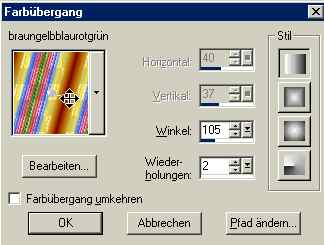|
Ich möchte mich hier nur auf die Optionen für Farbübergänge beschränken. Die Schalter in der Farbpalette für Stil und Textur wurden
bereits in Tutorial 1
behandelt.Über die kleinen schwarzen Dreiecke der Stilbuttons wird jeweils Farbübergang
eingestellt, die Texturbuttons bleiben inaktiv.
Das obere Feld enthält den Vordergrund-Farbübergang = mit linker Maustaste in den zu füllenden Bildbereich klicken,
das untere Stilfeld enthält den Hintergrund-Farbübergang = mit rechter Maustaste klicken.
Dargestellt wird in der Miniaturansicht ein zuletzt benutzter, hier jeweils ein benutzerdefinierter.
Ein Blick noch in die Stil-Palette:
Wir belassen den Anpassungsmodus bei Normal.
Wenn wir einen anderen Eintrag als “Normal” auswählen, beeinflussen die Ebenen, die unter der aktuell
bearbeiteten Ebene liegen, die Farben des Farbfüllungswerkzeugs.
In der Praxis lässt sich mit der “Normal”-Einstellung am intuitivsten arbeiten - Anpassungen werden in der Regel in einem späteren Schritt vorgenommen.
Und was ist mit dem Auswahlmodus?
Hier verhält es sich noch unintuitiver als beim Anpassungsmodus, so dass ich auch hier die Einstellung Kein
empfehle. Über Auswahlen können auch hier gezielter Änderungen am Bild vorgenommen werden.
Zwar spart unter Umständen ein spezieller Auswahlmodus mit den Einstellungen für Toleranz und Deckfähigkeit Zeit, aber dafür
ist eine gute Kenntnis der einzelnen Optionen und ihrer Auswirkungen erforderlich, was wiederum ausgedehntes Experimentieren voraussetzt.
(Sicherheitshalber sollte die Option Auswahl/Verbinden immer inaktiv
sein, da sonst möglicherweise übereilte Aktionen das gesamte Bild beeinflussen können!) |
|