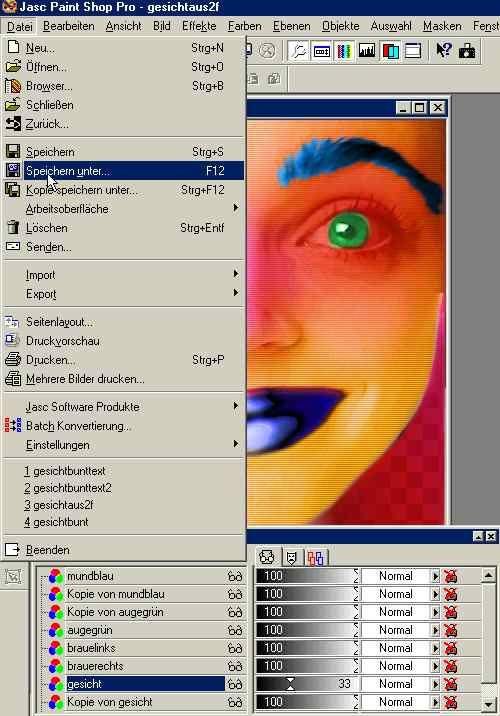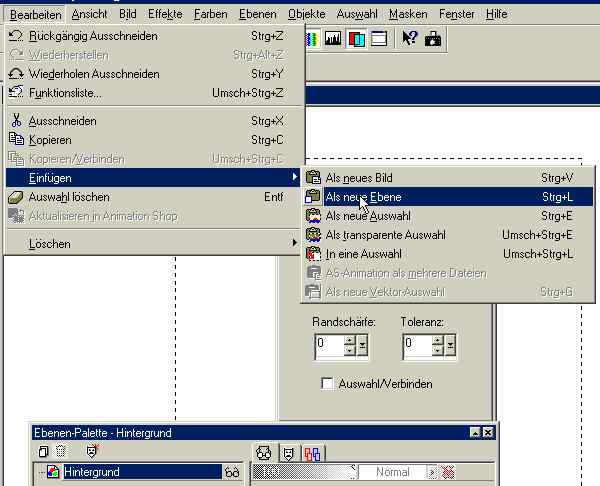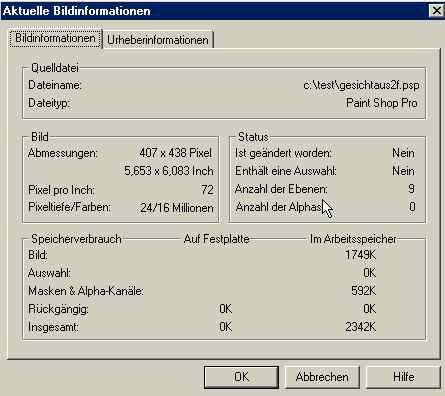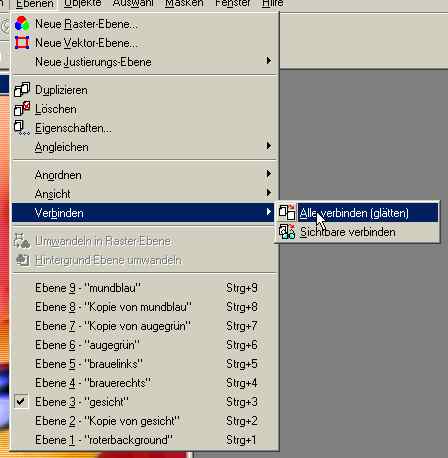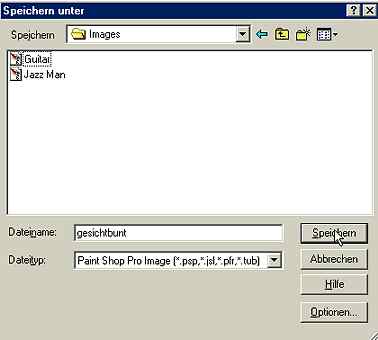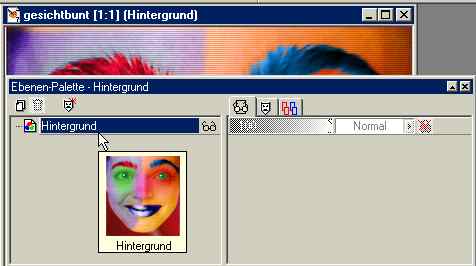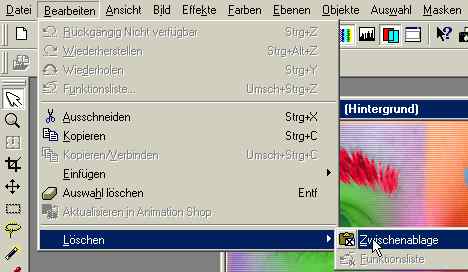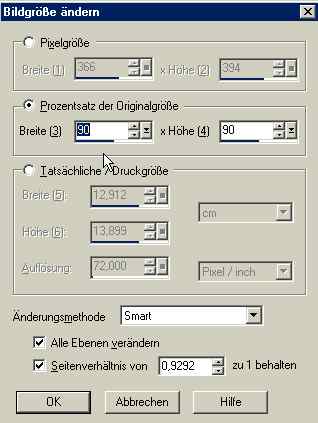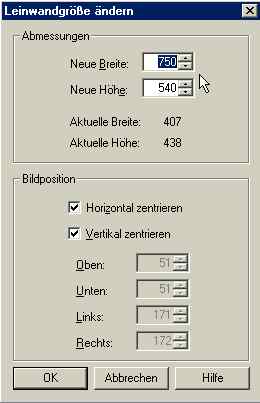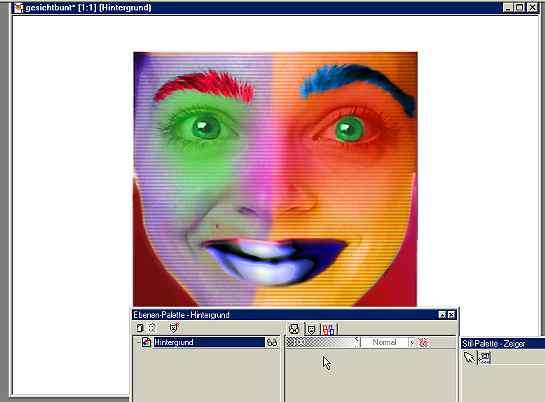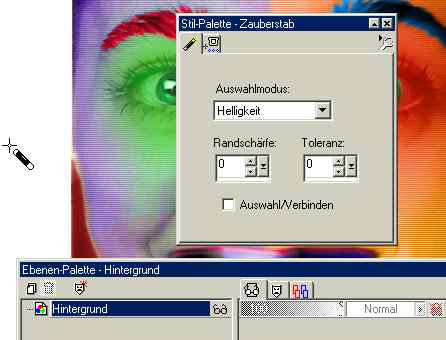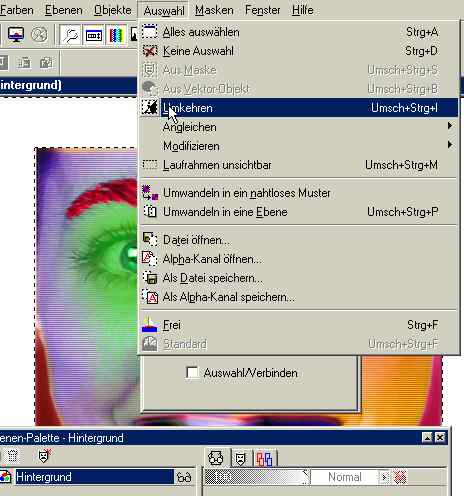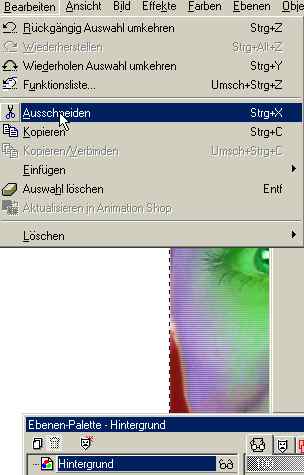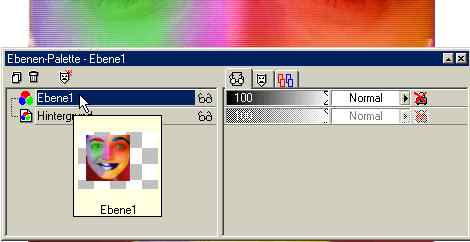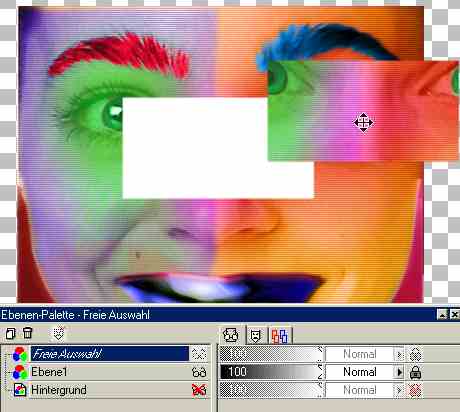|
In Ebene 1 ist der Transparenzschutz aktiv = normales Schloß, daher ist auch die Lücke mit der aktuellen Hintergrundfarbe (hier: weiß)
gefüllt.Doch was ist mit der originalen Hintergrundebene (die mit dem speziellen Rasterebenensymbol), die bei jedem neuen Bild erzeugt wird?
Hier ist der gesamte rechte Einstellbereich inclusive Schloßsymbol inaktiv
. Meistens fällt dies nicht auf, wird doch ganz normal in die Ebene reingemalt oder der Farbeimer “ausgeschüttet” - für die Bearbeitung verhält sich dieser “Hintergrund” fast normal. Und um alle Optionen nutzen zu können, ist
der Hintergrund im Nu in eine “normale” Ebene umgewandelt.
Überraschungen gibt es allerdings, wenn ein neues Bild mit der Hintergrundfarbe Transparenz statt einer echten Farbe angelegt wird. Hier wird sofort eine
“richtige” Ebene 1 in der Ebenenpalette erzeugt mit allen Optionen (was logisch ist).
In der Voreinstellung ist der Transparenzschutz ausgeschaltet, so kann ganz normal gearbeitet werden. Ist der Transparenzschutz
aber aktiv, bewirkt dies, dass das Bild in keiner Weise bearbeitet werden kann. Warum die ganzen Erklärungen? Hier liegen manchmal die Gründe für Irritationen bei der Bearbeitung von Ebenen, vor allem bei der Arbeit mit vielen
Ebenen und Bildern. Andererseits sollte das Schloßsymbol ja auch mal erläutert sein, und im übrigen kann der Transparenzschutz auch sehr gezielt eingesetzt werden. Stellt sich natürlich die Frage, warum die Programmierer von PSP
nicht gleich auf die “beschränkte” Hintergrundebene verzichtet haben. Praktisch fährt man besser, wenn man diese gleich in eine “echte” Ebene umwandelt, aber vielleicht gibt es ja eine sinnvolle Funktion ... |
|