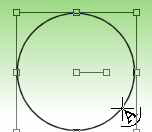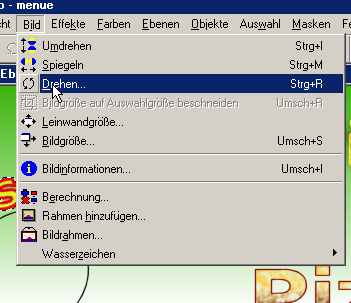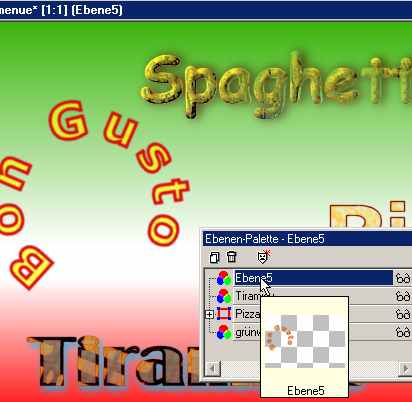6. Text auf Kurven erstellen |
Die Vektortechnik bietet die Möglichkeit, einen Text auf einer Vektor-Kurve anzulegen. Dabei passt sich der Text automatisch dem Kurvenverlauf an. Da wir bis zum jetzigen Zeitpunkt noch keinerlei Übungen mit dem Freihandwerkzeug (einem weiteren Vektorwerkzeug) gemacht haben, verwenden wir eine der vorgefertigten Vektorformen: |
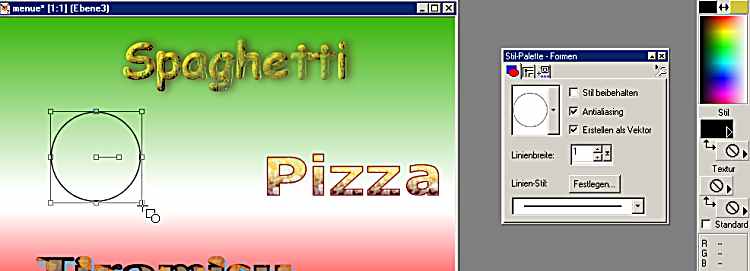 |
|
|
Klicken wir an dieser Stelle jetzt mit der linken Maustaste, erscheint wie gewohnt das |
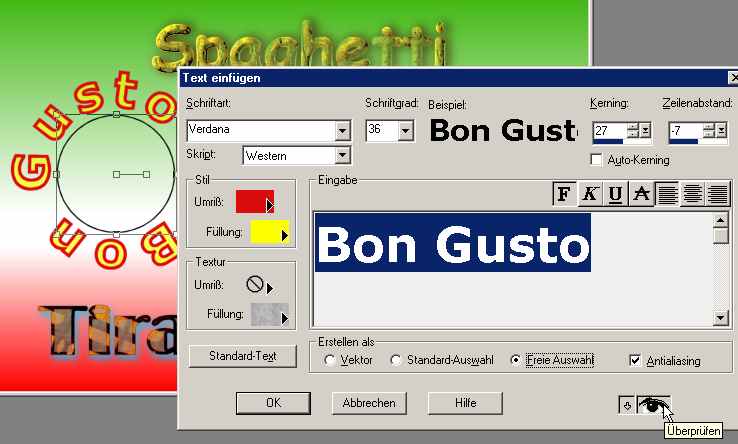 |
Wir geben als neuen Text “Bon Gusto” ein, bestimmen die Stil- und sonstigen Eigenschaften des Schriftzugs, aktivieren Erstellen als Freie Auswahl und sehen in der Vorschau bereits “Bon Gusto” als runde gebogene Schrift um den Vektorkreis, was wir mit O.K. bestätigen: |
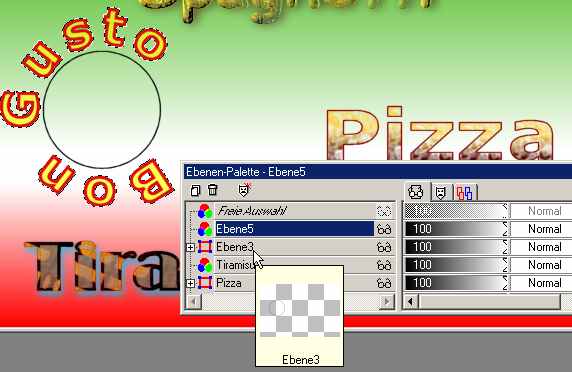 |
Was ist alles passiert? - Der Schriftzug “Bon Gusto” folgt der Kreisform und ist von einem Auswahlrahmen umgeben. Wie jede Freie Auswahl kann
er nun weiterbearbeitet werden. Allerdings behält er beim Verschieben immer seine Lage und Rundung bei. |
|
|
|
|
|
|
Wir wollen allerdings als nächstes das Auswahlwerkzeug kennenlernen, von dem bereits einige Male die Rede war, vor allem in Bezug auf “Auswahlrahmen”. |
|
|