7. Erste Übungen mit dem Auswahlwerkzeug
7. Erste Übungen mit dem Auswahlwerkzeug |
Langsam taucht angesichts der mittlerweile 4 Ebenen in unserem Bild die Frage auf: |
|
|
|||||||||||||||||||||||||
Und was ist mit dem Text “Spaghetti”? - Dieser Schriftzug ist mit unserem grünweissroten Farbverlauf innerhalb der Ebene “grünweissrot” verbunden.
|
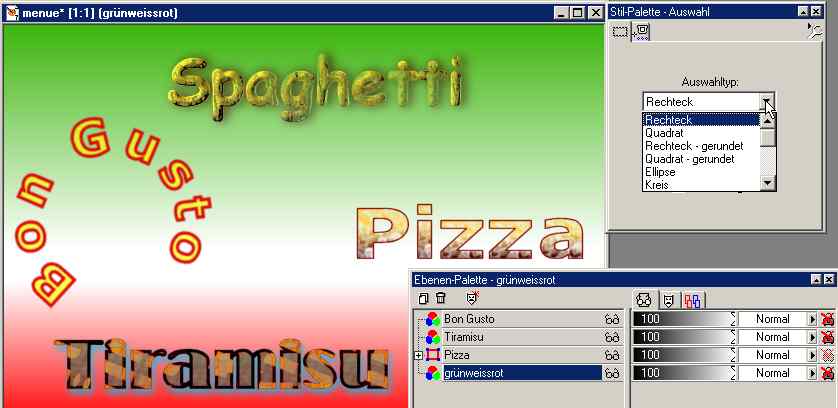 |
|
|
|
|
|
|
|
|
|
|
|
|
Ein weiterer Auswahltyp für das Lasso ist Kontrastgrenze. DieserAuswahltyp macht häufig Sinn, allerdings nicht in unserem Fall: die Farb- und Kontrastwerte der Buchstaben von “Spaghetti” in dem grünen Hintergrund sind einfach zu ähnlich. |
|
|
||||||||||||||||||||||||
Steht ein Text isoliert vor transparentem Hintergrund in einer eigen Rasterebene - dann wäre doch alles leichter? Aktivieren wir also die Ebene “Tiramisu”: |
|
|
|
|
|
|
|
|
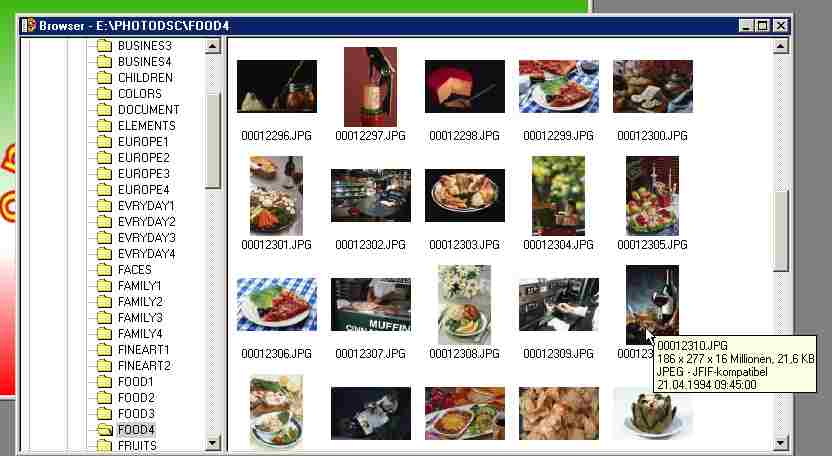 |
Wir wollen den Innenkreis von “Bon Gusto” mit einem Foto füllen und wählen ein Bild mit einem Arrangement von Weinflasche mit Weinglas. Mit einem Doppelklick auf das Miniaturbild wird das Foto in die Arbeitsfläche von PSP geladen: |
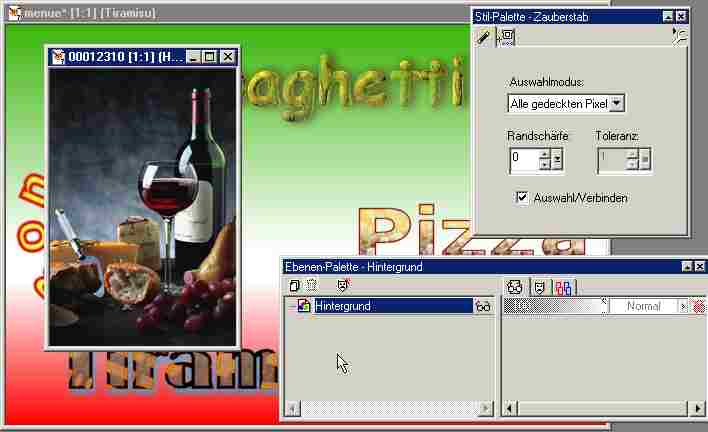 |
Das eingefügte Bild hat als Titel eine längere Zahl, die blaue Titelleiste ist aktiv und die dazugehörige Ebenenpalette zeigt lediglich die Ebene “Hintergrund”. Unser “Haupt”-Bild “menue” ist nun deaktiviert - die Titelleiste ist grau und seine Ebenenpalette ist verschwunden. |
|
|
|
|
||||||||||||
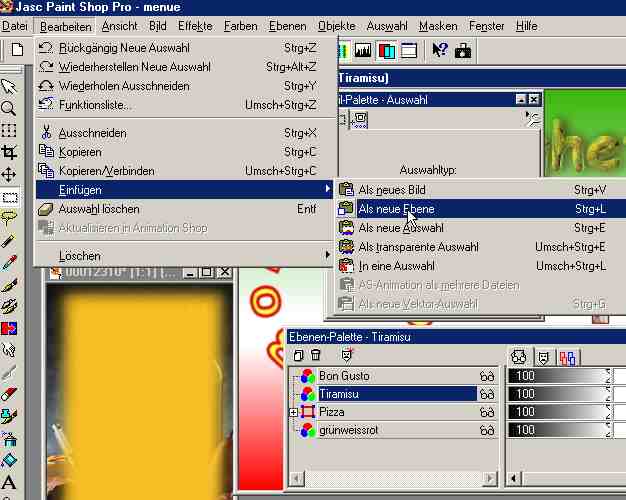 |
Der Ausschnitt mit der Weinflasche wird über der zuletzt aktiven Ebene “Tiramisu” in der Bildmitte (voreingestellter Standard) als neue Ebene 4 eingefügt: |
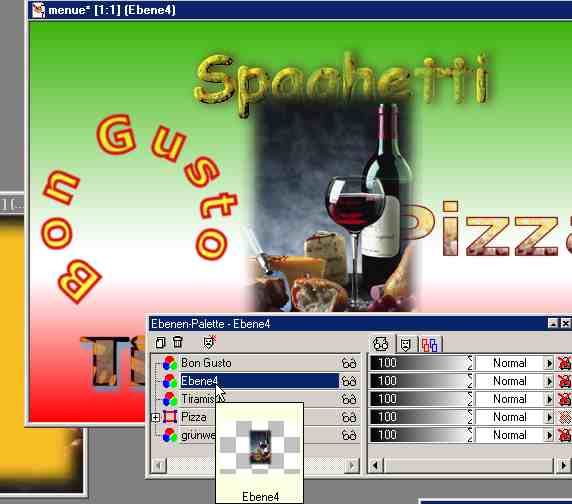 |
|
|
||||||||||||||||||||||||||||||