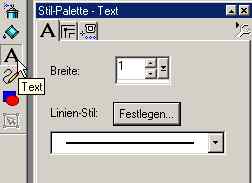2. Text einfügen als Vektortext |
|
|
Ein Klick ins Bild öffnet das Text einfügen-Fenster mit einer Vielzahl von Einstellungen. |
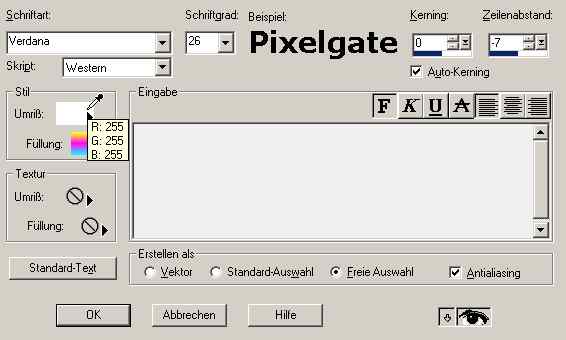 |
Als erstes schreiben wir den neuen Text: P i z z a , dieser wird markiert (blau unterlegt), und wir ändern den Stil -Umriss auf ein dunkles Braun (Vollfarbe), die Stil-Füllung auf einen ocker-braunen Farbübergang, als Textur-Füllung gibt es diesmal Schotter 2. Die übrigen Einstellungen bleiben zunächst unverändert, außer Fettschrift und - ganz wichtig - Erstellen als Vektor ist aktiv: |
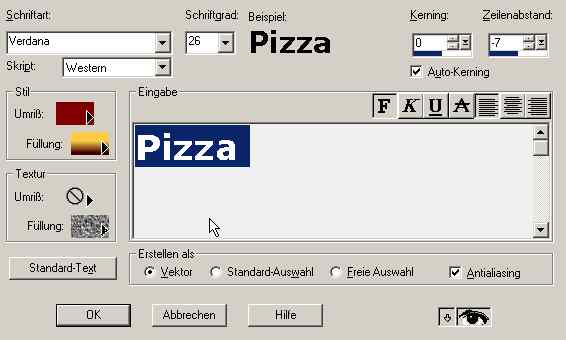 |
||||||||||
Ein Klick auf O. K. bestätigt die Einstellungen und jetzt erscheint der Schriftzug Pizza im Bild, umgeben vom Vektor-Deformationsrahmen als neue Ebene 1 (eine Vektorebene): |
||||||||||
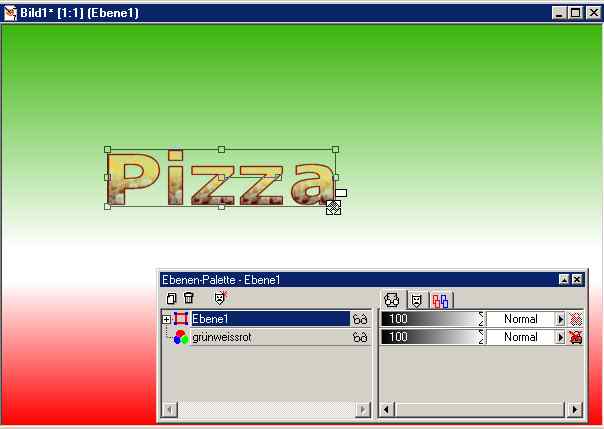 |
||||||||||
Über das Menü Ebenen/ Neue Vektorebene legen wir eine neue Vektorebene an: |
||||||||||
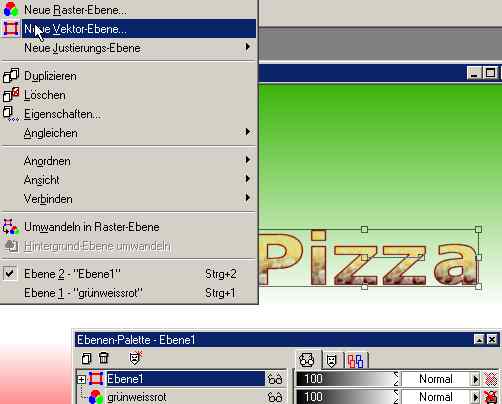 |
||||||||||
Im Text einfügen-Fenster ändern wir den Text auf Spaghetti, die Farbübergang-Füllung auf Muster (hier: Goldfolie) |
||||||||||
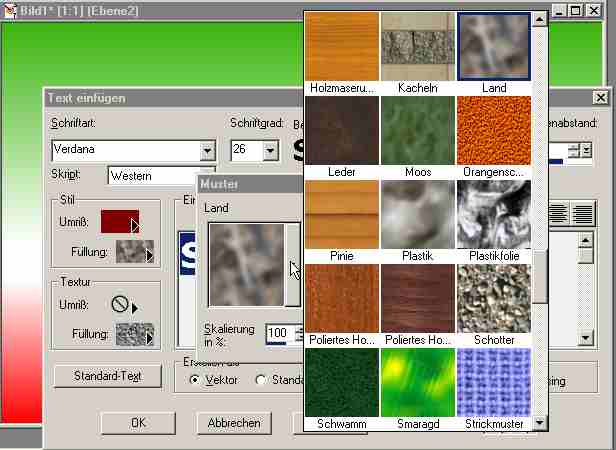 |
||||||||||
und erhalten als neue Vektorebene 2 den Schriftzug Spaghetti: |
||||||||||
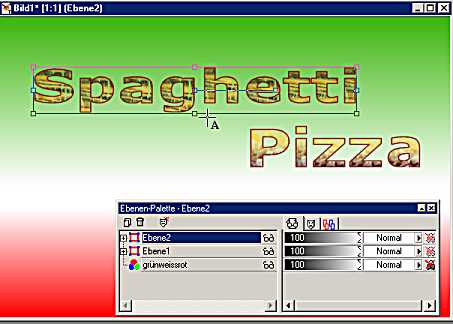 |
||||||||||
Dadurch, dass wir für Spaghetti eine neue Vektorebene angelegt haben, können wir den Schriftzug unabhängig von der Ebene1 Pizza
bearbeiten (vergrößern, verschieben, verzerren, mit dem Vektorobjekt-Auswahl-Werkzeug Farben und Texturen verändern). Wir können allerdings Effekte nur dann anwenden, wenn wir die Vektorebenen in Rasterebenen umwandeln. Mit den Optionen des Textwerkzeugs können wir das bereits beim Einfügen festlegen. Mit Standardauswahl und Freie Auswahl werden jeweils Rasterebenen erzeugt |
|
|