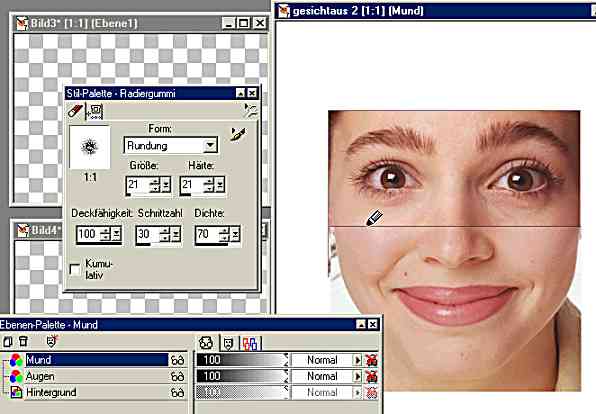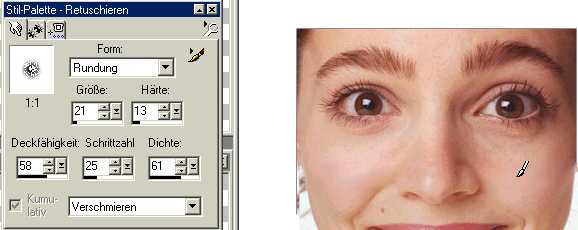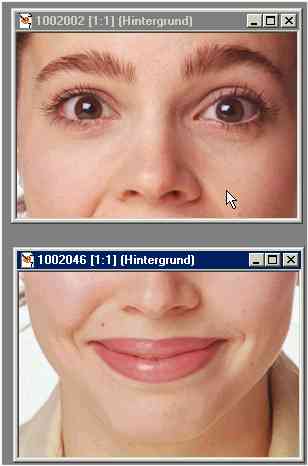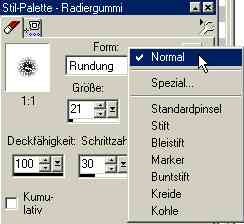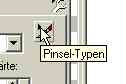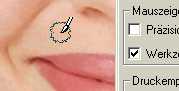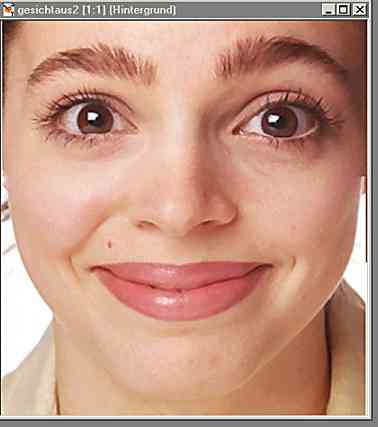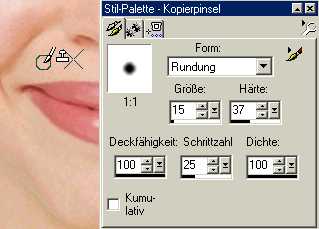|
Die Vorgehensweise beim Kopierpinsel unterscheidet sich vom Retuschierpinsel.
Die Stilpalette kommt uns ja noch bekannt
vor, doch bereits der Werkzeugumriß unterscheidet sich:
Neben dem bekannten Werkzeugsymbol als Mauszeiger klebt jetzt ein Stempelsymbol.
Mit rechtem Mausklick wählen wir den Quellbereich
aus, mit der linken Maustaste klicken wir auf den Aktionsbereich (das Muttermal) - ein Mausklick und bei richtig gewählten Einstellungen ist das Muttermal verschwunden. Es wurde quasi “weggestempelt”.
Die Stelle des Quellbereichs wird dabei durch ein Kreuz markiert.
Dies wird wichtig wenn wir den Kopiermodus über die mittlere Registerkarte Kopierpinsel-Optionen in der Stilpalette ändern:
Justiert bedeutet, der Quellbereich wird immer neu im selben Abstand zum Stempelbereich aufgenommen.
Nicht justiert bedeutet, der originale
Quellbereich bleibt nach dem Absetzen und dem Wiederklicken der linken Maustaste immer derselbe, der Kopierpinsel ist also ein “echter” Stempel!
Mit gedrückter linker Maustaste kann man natürlich wie beim
Retuschierpinsel auch hin und her fahren - das ist aber eher ein Zeichnen , kein Verschmieren.
Was die Funktion “Kopieren/Verbinden” bewirkt? Ich weiss es nicht, bin aber für sachdienliche Hinweise dankbar!
So oder so, die drei hier vorgestellten Werkzeuge sind extrem nützlich. |
|